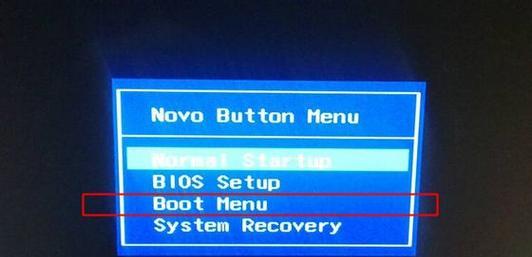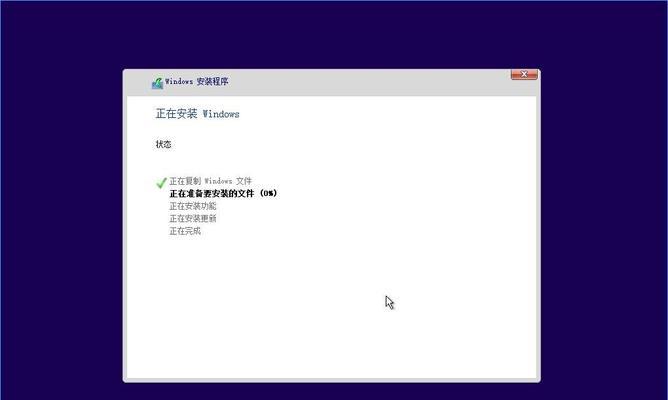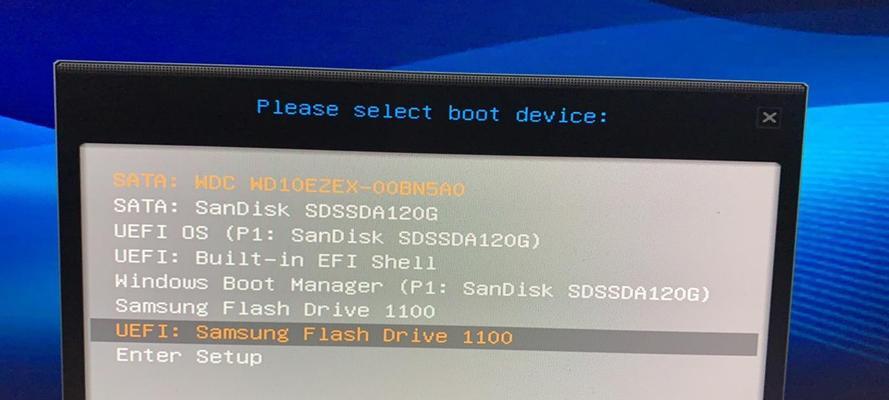在安装操作系统的过程中,使用启动盘可以更方便地进行系统安装和修复。本教程将为大家介绍如何使用戴尔U盘启动盘来安装Windows10系统,让您能够轻松完成系统的安装和设置。
准备所需材料
在开始之前,您需要准备一台戴尔计算机、一个U盘(容量大于8GB)以及一台电脑。确保您已备份好计算机上的重要数据,因为在安装系统时会格式化硬盘,数据将会丢失。
下载Windows10镜像文件
您需要前往Microsoft官方网站下载Windows10系统的镜像文件。选择适合您计算机的版本,例如家庭版、专业版等,并记住下载的文件路径。
制作戴尔U盘启动盘
将准备好的U盘插入电脑,并下载并安装戴尔U盘启动盘制作工具。打开工具后,选择镜像文件路径和U盘所在的驱动器,并点击开始制作。
设置戴尔计算机启动顺序
重启戴尔计算机,同时按下F2或删除键进入BIOS设置界面。在设置界面中,找到“启动顺序”或“BootOrder”选项,并将U盘移动到第一位。保存设置并退出BIOS。
插入戴尔U盘启动盘并启动计算机
将制作好的戴尔U盘启动盘插入戴尔计算机的USB接口,并重启计算机。计算机将会从U盘启动,并显示Windows10安装界面。
选择语言和其他首选项
在Windows10安装界面中,选择您想要使用的语言、时间和货币格式,并点击下一步。
点击“安装现在”
在安装界面中,点击“安装现在”按钮,系统将开始进行安装准备工作。
接受许可协议
阅读并接受Microsoft的许可协议后,点击下一步继续。
选择安装类型
根据您的需求,选择“自定义”安装类型以进行更详细的设置,或选择“快速”安装类型以进行默认设置。
选择安装位置
如果您只有一个硬盘,则会显示一个默认的安装位置。如果您有多个硬盘,请选择您想要安装系统的硬盘,并点击下一步。
系统安装
系统将开始安装过程,这可能需要一些时间。请耐心等待,不要中断安装过程。
设置账户和密码
在安装完成后,系统将要求您设置一个用户名和密码。填写所需信息,并进行下一步。
选择隐私设置
根据个人喜好,选择适合您的隐私设置,并进行下一步。
等待系统设置
系统将自动进行一些设置,如程序安装和驱动程序更新。这可能需要一段时间,请耐心等待。
进入Windows10系统
当一切都设置好后,您将看到Windows10系统的桌面界面。恭喜您,您已成功使用戴尔U盘启动盘安装了Windows10系统!
通过以上的步骤,您可以使用戴尔U盘启动盘轻松安装Windows10系统。记得备份重要数据,并按照教程中的步骤进行操作。祝您顺利完成安装,并享受全新的Windows10系统带来的便利和功能!