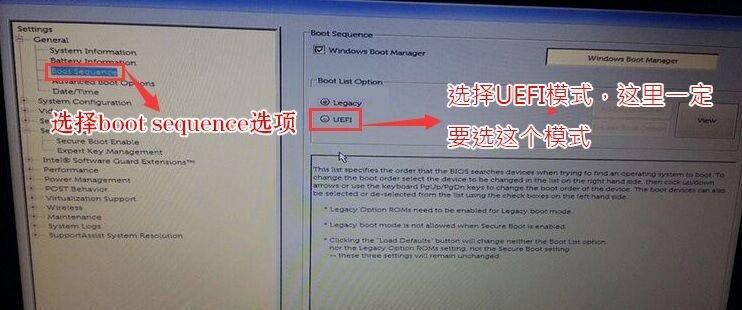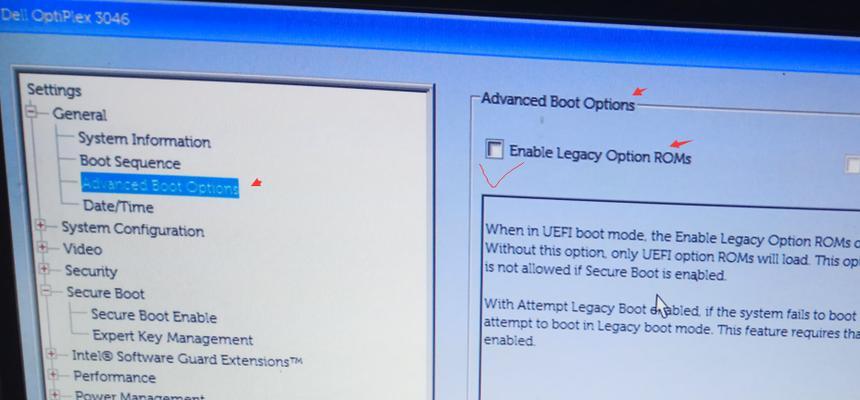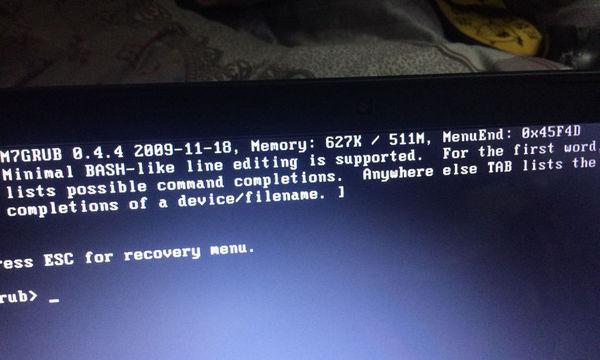随着技术的不断进步,安装操作系统已经变得更加简便。本文将详细介绍如何使用戴尔电脑从USB设备安装Windows7系统。无论是新购买的电脑还是需要重装系统的旧电脑,本教程都会给您提供清晰的指导,帮助您顺利完成安装过程。
一、准备所需材料和设备
在开始安装Windows7系统之前,我们需要准备以下材料和设备:1.戴尔电脑;2.USB设备(容量不小于8GB);3.Windows7系统安装文件(ISO镜像)。
二、下载Windows7系统镜像文件
在开始制作启动盘之前,我们需要下载Windows7系统的镜像文件。通过访问微软官方网站,下载合适版本的Windows7系统。
三、制作启动盘
1.将准备好的USB设备插入戴尔电脑的USB接口;
2.下载并安装Rufus软件,打开该软件;
3.在Rufus界面中,选择正确的USB设备;
4.在"引导选择"选项中,点击"选择"按钮,找到并选择之前下载的Windows7镜像文件;
5.在"分区方案"选项中,选择"MBR";
6.在"文件系统"选项中,选择"NTFS";
7.在"格式化选项"选项中,选择"快速格式化";
8.点击"开始"按钮,等待Rufus软件将Windows7系统镜像文件写入USB设备。
四、设置戴尔电脑的启动顺序
1.关闭戴尔电脑;
2.打开电脑,并在开机画面上按下"F2"或者"F12"键进入BIOS设置界面;
3.在BIOS设置界面中,找到启动选项;
4.将USB设备调整至启动顺序的首位;
5.保存更改并退出BIOS设置。
五、安装Windows7系统
1.将制作好的启动盘插入戴尔电脑的USB接口;
2.关闭电脑并重新启动;
3.开机画面上会显示“按任意键启动”,按下任意键进入Windows7系统安装界面;
4.选择语言、时区和键盘布局等设置;
5.点击“安装”按钮,同意许可协议;
6.在安装类型选择界面中,选择“自定义(高级)”;
7.在磁盘分区界面中,选择安装Windows7系统的目标磁盘;
8.点击“下一步”按钮,等待Windows7系统安装完成。
六、完成安装设置
1.在安装完成后的画面上,按照提示填写用户名、密码和计算机名等信息;
2.根据个人需求选择是否设置自动更新;
3.进入桌面界面后,通过更新驱动程序和安装常用软件来优化系统性能;
4.至此,您已成功使用戴尔电脑从USB安装Windows7系统。
通过本教程,您可以轻松地使用戴尔电脑从USB设备安装Windows7系统。准备所需材料和设备、下载系统镜像文件、制作启动盘、设置启动顺序、安装系统以及完成安装设置,每个步骤都详细介绍并提供了操作指导。相信本教程能够帮助您顺利完成Windows7系统的安装过程,并为您的电脑带来更好的使用体验。