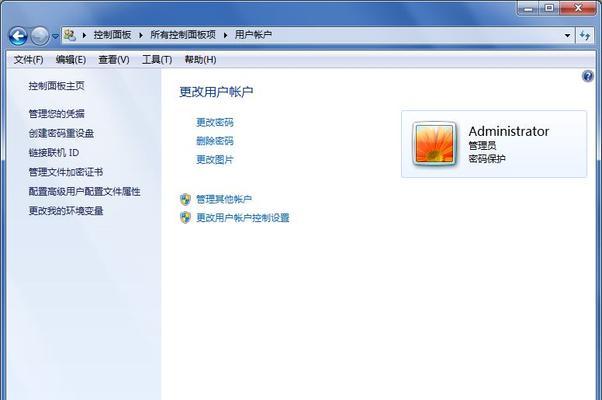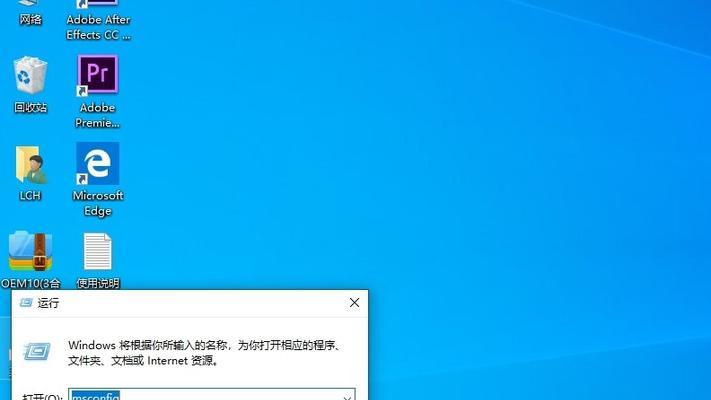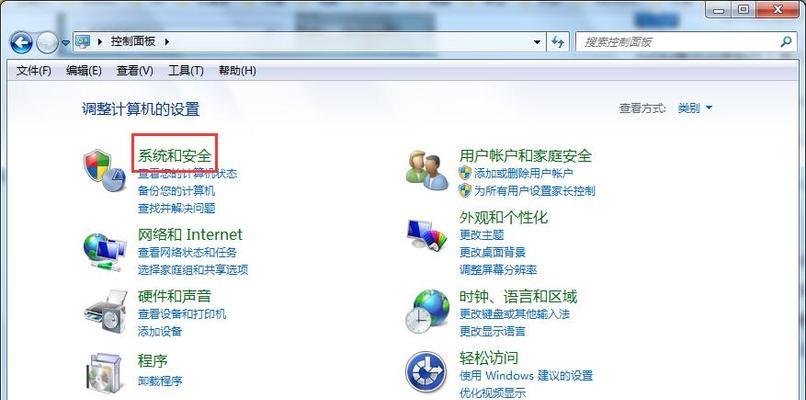现代操作系统为了保护用户数据和防止恶意软件的攻击,引入了安全启动机制。然而,有时候我们需要关闭安全启动来解决一些系统限制问题。本教程将详细介绍如何关闭安全启动,让您的电脑发挥出更大的潜力。
标题和
1.了解安全启动的作用
安全启动是一种通过验证操作系统引导文件的数字签名来确保系统完整性和安全性的机制。关闭安全启动将使您能够加载未经验证的引导文件。
2.检查是否支持关闭安全启动
您需要检查您的电脑是否支持关闭安全启动。这可以在BIOS设置中找到,通常在“安全”或“启动”选项下面。
3.进入BIOS设置
要进入BIOS设置,您需要在开机时按下指定的键。这个键可能是Del、F2或F10,具体取决于您的电脑品牌和型号。
4.寻找安全启动选项
在BIOS设置界面中,寻找类似于“安全启动”或“安全引导”选项。这是您需要关闭的选项。
5.关闭安全启动
选择安全启动选项后,将其设置为“Disabled”或“关闭”。这样就可以关闭安全启动了。
6.保存并退出BIOS设置
在关闭安全启动选项后,记得保存您的设置,并退出BIOS设置界面。通常可以通过按下F10键来保存并退出。
7.重新启动电脑
关闭安全启动后,重新启动电脑以使设置生效。系统将不再验证引导文件的数字签名。
8.注意关闭安全启动可能带来的风险
关闭安全启动会使您的电脑变得更加容易受到恶意软件的攻击,因为系统不再验证引导文件的来源。请确保您从可靠的来源获取软件和文件。
9.解决系统限制问题
通过关闭安全启动,您可以解决一些系统限制问题,例如无法安装某些软件或硬件驱动程序的问题。
10.谨慎使用关闭安全启动功能
尽管关闭安全启动能够解决一些问题,但请谨慎使用该功能。在不了解风险和后果的情况下关闭安全启动可能会导致系统不稳定或易受攻击。
11.建议在问题解决后重新开启安全启动
一旦您解决了系统限制问题,建议您重新开启安全启动以提高系统的安全性和稳定性。
12.寻求专业帮助
如果您对关闭安全启动的步骤感到不确定或有任何疑问,建议您寻求专业的技术支持或咨询。
13.关闭安全启动可能导致系统不再受保护
请记住,一旦关闭安全启动,系统将不再受到数字签名验证的保护。只有在明确需要的情况下才关闭安全启动。
14.调整其他安全设置
关闭安全启动后,您可能还需要调整其他安全设置,如防火墙、杀毒软件等,以确保系统的安全性。
15.
通过本教程,您学会了如何关闭安全启动,解锁电脑的潜力。请记住,在操作之前先了解风险,并仅在必要时关闭安全启动。同时,在问题解决后建议重新开启安全启动以提高系统的安全性。如有任何疑问,请寻求专业的技术支持。