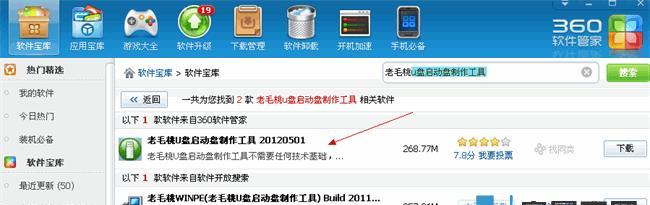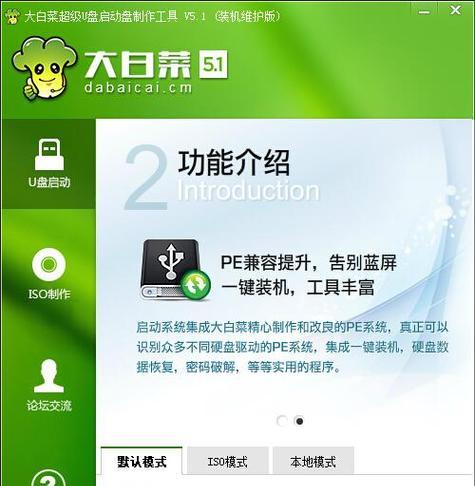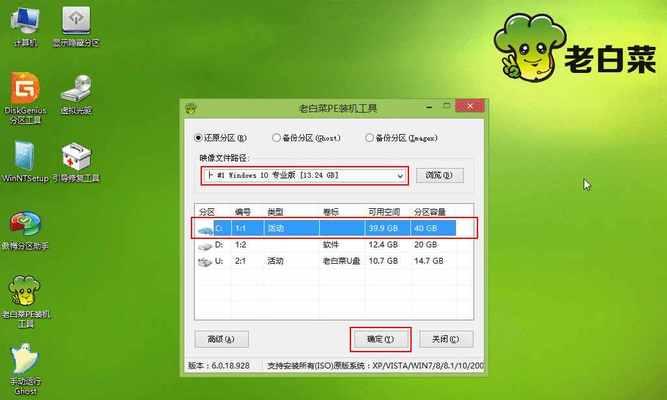在当今信息技术迅猛发展的时代,电脑已成为人们日常生活中不可或缺的工具。然而,市面上的电脑系统往往过于通用化,无法满足个人需求。而本文将向大家介绍一种以老桃毛U盘装机教程为基础的安装方法,让我们能够轻松搭建个性化的电脑系统,满足个人需求。
准备所需工具和材料
1为了进行老桃毛U盘装机教程,我们需要准备一台可靠的电脑作为基础设备,并准备好一枚高速、大容量的U盘作为安装介质,同时还需要下载老桃毛制作工具和目标系统镜像。
制作老桃毛启动盘
2将准备好的U盘插入电脑,打开老桃毛制作工具,按照界面提示进行相关设置,包括选择U盘,选择系统镜像,并开始制作启动盘。
设置BIOS启动顺序
3将制作好的老桃毛启动盘插入需要装机的电脑,重启电脑并进入BIOS设置界面,在启动选项中将U盘设为第一启动项,保存并退出BIOS设置。
进入老桃毛装机界面
4重启电脑后,即可进入老桃毛装机界面,这是一个简洁易用的操作界面,提供了丰富的功能选项,方便我们进行个性化定制。
选择目标操作系统
5在老桃毛装机界面中,我们可以选择我们需要安装的目标操作系统,根据个人需求选择不同的系统版本,并点击开始安装。
分区和格式化硬盘
6在安装过程中,老桃毛将引导我们进行硬盘分区和格式化操作,确保安装环境的稳定和清晰。
安装目标系统
7在分区和格式化完成后,我们可以开始正式安装目标系统,根据安装界面的提示进行相应操作,等待安装过程完成。
驱动和软件安装
8在目标系统安装完成后,我们需要安装相应的驱动程序和常用软件,以保证电脑的正常运行和工作效率。
个性化设置
9在驱动和软件安装完成后,我们可以根据个人需求进行系统的个性化设置,包括桌面背景、主题风格、系统语言等,让电脑焕然一新。
数据迁移与备份
10在安装完成后,我们需要将原来电脑中的重要数据迁移到新系统中,并及时进行数据备份,以防数据丢失。
性能优化与维护
11为了保证电脑的良好运行状态,我们需要进行系统性能优化和定期维护,包括清理垃圾文件、更新系统补丁等操作。
网络连接和安全设置
12在电脑装机完成后,我们需要设置网络连接和相应的安全设置,确保电脑在联网环境中的安全性和稳定性。
软硬件故障排查
13在日常使用中,我们可能会遇到一些软硬件故障,需要进行相应的排查和解决,以确保电脑的正常运行。
常见问题解答
14针对老桃毛U盘装机教程中常见的问题,我们提供了一些解答和解决方法,方便读者在遇到困难时能够及时解决。
15通过老桃毛U盘装机教程,我们可以轻松搭建个性化的电脑系统,满足个人需求。同时,我们也需要注意数据迁移与备份、性能优化与维护、网络连接和安全设置等方面,以保证电脑的正常运行和安全性。