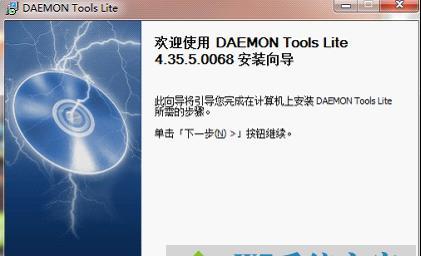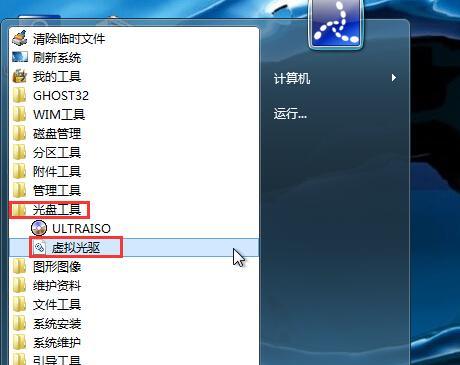在传统的安装操作系统的方式中,通常需要使用光盘或U盘来进行安装,但这样做存在一些不方便之处。而虚拟光驱则可以通过模拟物理光驱的方式,使我们能够直接从硬盘中安装系统,省去了烧录光盘或制作启动U盘的步骤。本文将介绍如何使用虚拟光驱来装系统,让您轻松解放硬盘空间。
一、下载虚拟光驱软件
1.1下载软件的作用和意义:虚拟光驱软件是我们使用虚拟光驱的前提,因此首先需要下载并安装一个虚拟光驱软件。
1.2常见的虚拟光驱软件有哪些:例如DAEMONTools、Alcohol120%等,这些软件功能强大且操作简单,是我们推荐的选择。
二、安装虚拟光驱软件
2.1运行下载好的虚拟光驱软件安装包:找到下载好的虚拟光驱软件安装包,双击运行。
2.2同意软件协议并选择安装路径:阅读并同意软件使用协议,并选择合适的安装路径。
三、安装操作系统镜像文件
3.1下载操作系统镜像文件:在安装系统之前,需要先下载一个操作系统的镜像文件,例如Windows10的ISO文件。
3.2在虚拟光驱软件中加载镜像文件:打开虚拟光驱软件,在软件界面中找到“加载镜像”或类似选项,并选择之前下载好的操作系统镜像文件。
四、创建虚拟光驱
4.1打开虚拟光驱软件并选择创建虚拟光驱:在软件界面中找到“创建虚拟光驱”或类似选项,并点击进入设置。
4.2设置虚拟光驱的参数:根据个人需求,可以设置虚拟光驱的名称、分配的存储空间等参数。
五、设置启动顺序
5.1进入电脑BIOS设置:重启计算机并按下相应的按键(通常是Del键或F2键)进入计算机的BIOS设置界面。
5.2修改启动顺序:找到“启动顺序”或类似选项,将虚拟光驱调整至第一启动项。
六、重启计算机
6.1确保修改保存:在BIOS设置界面中,保存之前的修改并退出。
6.2重启计算机:按下计算机的重启按钮或通过操作系统进行重启。
七、安装操作系统
7.1进入安装界面:计算机重启后会自动进入操作系统安装界面。
7.2根据安装向导操作:按照安装向导的提示,选择相应的设置和选项进行操作系统的安装。
八、删除虚拟光驱
8.1关闭虚拟光驱软件:在完成操作系统安装后,关闭虚拟光驱软件。
8.2删除虚拟光驱:在虚拟光驱软件中找到“删除虚拟光驱”或类似选项,并执行删除操作。
九、恢复启动顺序
9.1进入电脑BIOS设置:重启计算机并按下相应的按键(通常是Del键或F2键)进入计算机的BIOS设置界面。
9.2修改启动顺序:将原来的启动顺序恢复至正常状态。
十、重启计算机
10.1确保修改保存:在BIOS设置界面中,保存之前的修改并退出。
10.2重启计算机:按下计算机的重启按钮或通过操作系统进行重启。
十一、使用虚拟光驱的注意事项
十二、虚拟光驱安装系统的优势
十三、常见问题及解决方法
十四、虚拟光驱软件的其他功能介绍
十五、通过学习本文,您已经了解了如何使用虚拟光驱来装系统,不仅能够解放硬盘空间,还能够提高安装效率。希望本文对您有所帮助!