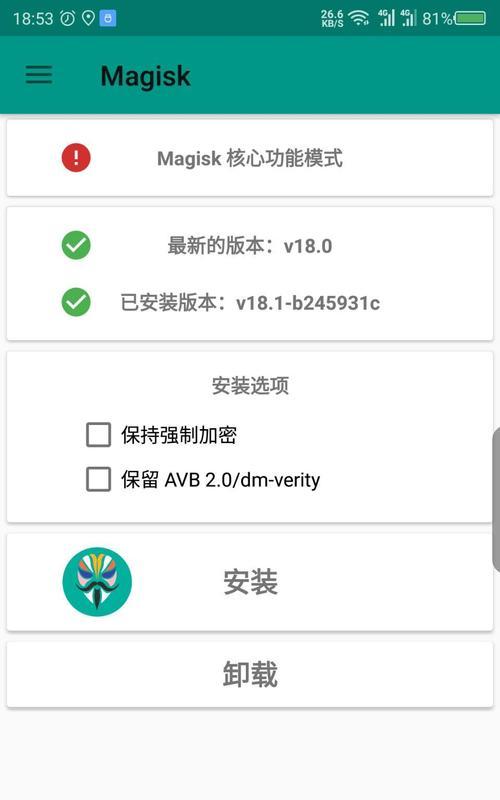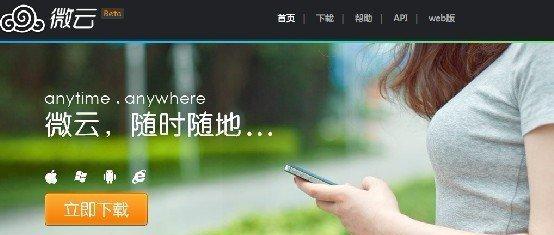在数字化时代,人们越来越依赖手机拍摄和存储照片。微云是一款常用的云存储应用,而iPhone5s则是一款受欢迎的手机型号。本文将为大家介绍如何将微云中的照片传输到iPhone5s上,实现照片的同步和备份。
1.下载和安装微云应用
在AppStore中搜索并下载安装微云应用,注册并登录自己的账号。
2.打开微云应用
在手机桌面上找到并点击微云应用的图标,进入应用界面。
3.点击照片功能
在微云应用中,点击底部导航栏中的“照片”功能,进入照片管理界面。
4.选择要传输的照片
在照片管理界面中,长按或选择需要传输的照片,点击“选择”按钮。
5.点击“上传”按钮
在选择完毕后,点击界面下方的“上传”按钮。
6.选择上传位置
在弹出的菜单中,选择上传到“手机相册”中。
7.打开iPhone5s
接下来,打开iPhone5s并解锁屏幕。
8.打开相册应用
在iPhone5s的主屏幕中找到并点击“相册”应用。
9.点击“相机胶卷”
在相册应用中,点击底部导航栏中的“相机胶卷”选项。
10.点击右上角的“+”按钮
进入相机胶卷后,点击右上角的“+”按钮。
11.选择从其他设备添加照片
在弹出的菜单中,选择从其他设备添加照片。
12.选择微云应用
在列表中,选择并点击微云应用。
13.登录微云账号
在微云应用中登录自己的账号,并授权给iPhone5s访问照片。
14.选择要导入的照片
在微云应用中,选择要导入到iPhone5s的照片。
15.点击“完成”
完成照片的导入后,点击右上角的“完成”按钮进行确认。
通过以上步骤,我们可以轻松将微云中的照片传输到iPhone5s上,实现照片的同步和备份。这样一来,我们就能方便地浏览和分享这些照片,无需担心照片的丢失或损坏。所以,快来尝试一下吧!