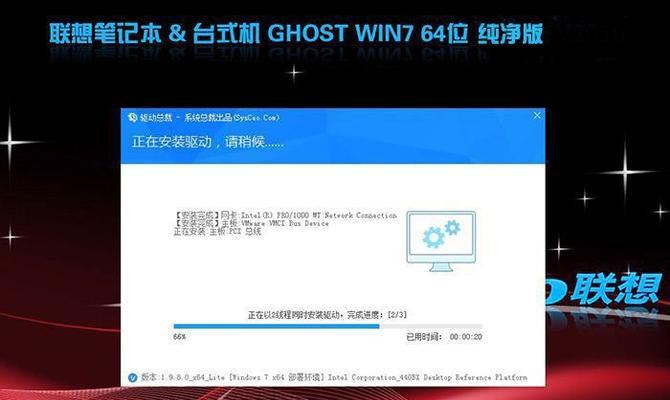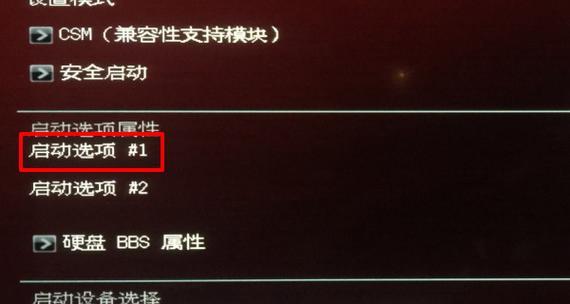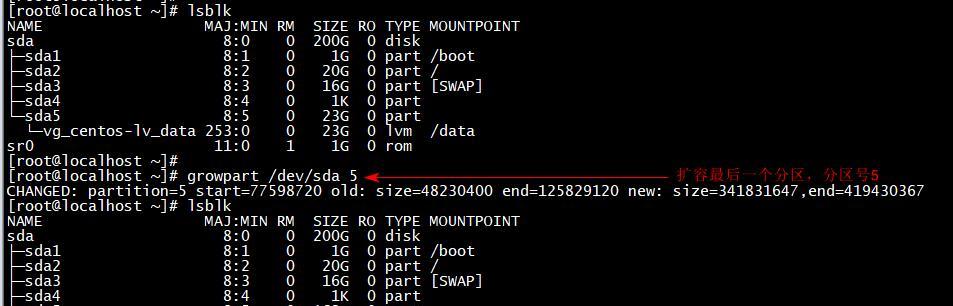固态硬盘(SolidStateDrive,简称SSD)因其高速读写和稳定性而受到广泛关注和使用。对于联想电脑用户来说,安装固态硬盘并将其作为启动系统盘是提升电脑性能的一项重要措施。本文将详细介绍如何在联想电脑上安装固态硬盘,并实现从固态硬盘启动系统的方法和步骤。
一、备份重要数据
在进行固态硬盘安装之前,首先需要备份您电脑中的重要数据。这样可以避免因为操作失误或其他原因导致数据丢失。
二、选择合适的固态硬盘
根据您的需求和预算,选择一款适合您联想电脑的固态硬盘。注意查看产品规格、读写速度以及容量等信息,确保其与您的需求相匹配。
三、准备工具和材料
除了固态硬盘外,您还需要准备一些工具和材料,如螺丝刀、硬盘安装架、SATA数据线等。确保这些工具和材料齐全,并且适用于您的联想电脑型号。
四、关闭电源并拆卸电池
在进行固态硬盘安装之前,确保您的联想电脑已经关闭,并拆卸电池。这是为了防止电源供应和意外损坏。
五、拆卸原有硬盘
根据联想电脑的型号,找到原有硬盘所在位置,并使用螺丝刀将其固定螺丝拧下。轻轻取出原有硬盘,并将其安全放置在一边。
六、安装固态硬盘
将您选择的固态硬盘插入到相应的硬盘插槽中,确保插入稳固。根据需要使用硬盘安装架或螺丝固定它。
七、连接数据线和电源线
将SATA数据线连接到固态硬盘和主板上的SATA插槽,确保连接稳定。接着,将电源线插入固态硬盘上的电源接口。
八、重新安装电池和关闭电脑
将电池重新安装到联想电脑中,并关闭电脑。这是为了确保在下一步操作之前,固态硬盘能够正确识别。
九、进入BIOS设置
按下联想电脑开机时显示的进入BIOS设置的快捷键(通常是F2、F12或Delete),进入BIOS设置界面。
十、调整启动顺序
在BIOS设置界面中,找到“Boot”或“启动”选项,并将固态硬盘调整为第一启动项。保存设置并退出BIOS。
十一、安装操作系统
重启联想电脑,进入固态硬盘启动系统后,根据提示安装操作系统(如Windows),完成系统的安装。
十二、优化固态硬盘性能
安装完操作系统后,您还可以进行一些优化设置,如开启TRIM功能、禁用磁盘碎片整理等,以提升固态硬盘的性能。
十三、迁移数据和应用程序
将备份的重要数据迁移到固态硬盘上,并重新安装您需要的应用程序。这样可以确保您的联想电脑完全从固态硬盘中运行。
十四、测试固态硬盘性能
使用相应的软件或工具测试您安装的固态硬盘的性能,检查是否达到了预期的读写速度和稳定性。
十五、
通过按照以上步骤,在联想电脑上安装固态硬盘并将其作为启动系统盘,可以显著提升电脑的性能和反应速度。在操作过程中,务必注意安全和细节,以确保一切顺利进行。不仅仅是联想电脑,其他品牌的电脑也可以参考类似的安装方法,享受固态硬盘带来的高速读写和稳定性的优势。