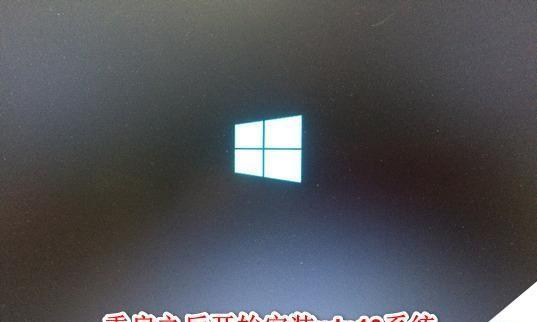随着技术的进步,我们现在可以使用镜像系统来快速安装U盘上的操作系统,例如Windows7。本文将为您介绍使用镜像系统安装U盘上的Win7系统的详细步骤和注意事项。
一:制作安装U盘的准备工作
-下载并安装一个可靠的镜像系统软件,如Rufus;
-准备一个空的U盘,确保其容量能够容纳Win7系统镜像文件。
二:下载Windows7系统镜像文件
-在Microsoft官方网站上下载适用于您的计算机的Windows7镜像文件;
-确保下载的文件与您的计算机架构兼容。
三:使用Rufus制作U盘启动盘
-打开Rufus软件,并选择正确的U盘;
-在“引导选择”中选择“光盘或ISO映像”,然后点击右侧的“选择”按钮选择之前下载的Win7镜像文件;
-点击“开始”按钮开始制作启动U盘。
四:设置计算机以从U盘启动
-将制作好的U盘插入需要安装Win7系统的计算机;
-重启计算机,并在开机时按下相应的按键进入BIOS设置界面;
-在“引导顺序”中将U盘排在硬盘之前。
五:启动并安装Windows7系统
-重启计算机,它将从U盘启动;
-在安装界面中选择语言、时间和货币格式等首选项;
-点击“下一步”并阅读并接受许可协议;
-选择“自定义安装”选项来进行更详细的安装设置。
六:创建分区并选择安装位置
-在“选择安装位置”页面,可以创建、删除、格式化和调整分区;
-选择一个空的分区,并点击“下一步”继续安装。
七:等待系统安装完成
-系统会自动开始安装并进行文件复制,这可能需要一些时间,请耐心等待;
-安装过程中计算机可能会多次重启,请不要中断电源或干预操作。
八:设置用户名和密码
-在完成安装后,系统将要求您设置一个用户名和密码;
-输入您的用户名和密码,并点击“下一步”进行下一步的设置。
九:选择计算机名称和网络设置
-输入您想要为计算机设置的名称;
-选择适当的网络设置,例如是否共享文件和打印机。
十:设置日期、时间和时区
-在“日期和时间设置”页面,选择适当的日期、时间和时区;
-点击“下一步”进行下一步设置。
十一:安装驱动程序和更新
-安装Win7系统后,许多硬件设备可能需要额外的驱动程序;
-通过连接到互联网下载并安装适当的驱动程序和系统更新。
十二:安装常用软件和设置个性化选项
-安装您经常使用的软件,并按照个人偏好设置个性化选项;
-可以使用Windows7自带的应用程序和控制面板来进行这些设置。
十三:备份系统和创建恢复点
-安装完成后,建议您备份整个系统以防止数据丢失;
-创建系统恢复点可以在日后遇到问题时快速还原系统。
十四:常见问题和解决方法
-如果您在安装过程中遇到问题,请参考官方文档或搜索在线资源以获取解决方案;
-常见问题包括无法启动U盘、安装过程中的错误消息等。
十五:
通过使用镜像系统和U盘安装Win7系统,您可以快速而方便地完成操作系统的安装。遵循本文所述步骤,并注意一些常见问题和解决方法,您将能够成功安装并设置Windows7系统。