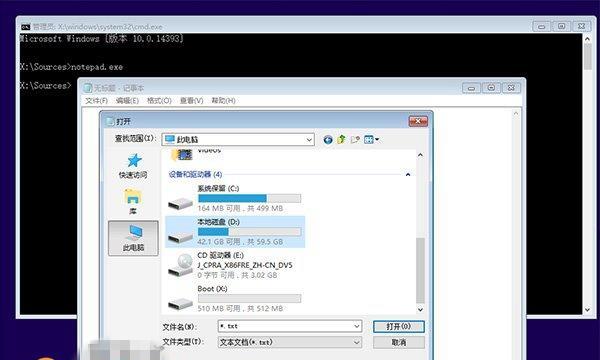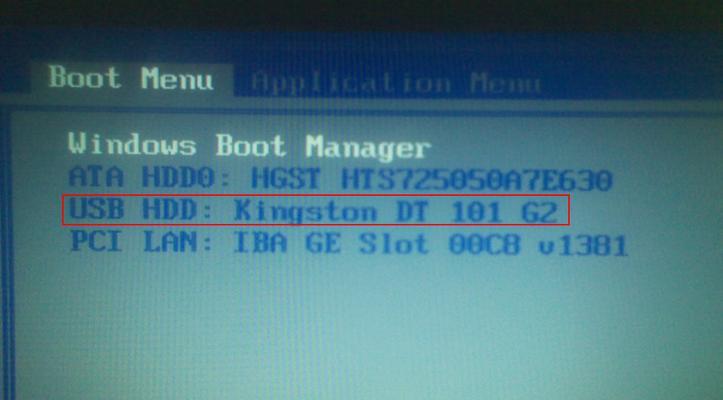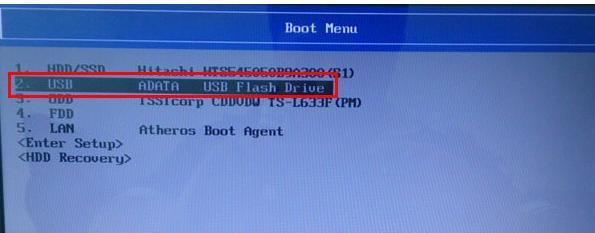在日常使用电脑的过程中,我们经常遇到系统崩溃、病毒攻击或者数据丢失等问题,这时候使用U盘进行系统启动和数据备份就变得尤为重要。而软媒U盘作为一款功能强大的工具,可以帮助我们轻松实现这两个目标。本文将详细介绍软媒U盘的使用方法和注意事项,帮助读者掌握这一技能。
一、准备工作:软媒U盘制作与格式化
1.选择合适的U盘:关键在于容量大小和读写速度。
2.下载并安装软媒U盘启动制作工具。
3.格式化U盘:确保U盘没有重要数据,并选择正确的文件系统。
二、软媒U盘制作启动盘
4.打开软媒U盘启动制作工具,选择“制作WinPE镜像”选项。
5.导入WinPE镜像文件并进行设置,如界面语言、磁盘分区等。
6.点击“开始制作”按钮,等待制作完成。
三、使用软媒U盘启动系统
7.插入制作好的软媒U盘,重启电脑并进入BIOS设置界面。
8.将软媒U盘设为启动项,保存设置并重启电脑。
9.选择需要启动的系统,等待系统加载完成。
四、软媒U盘进行数据备份与恢复
10.运行软媒U盘启动工具,选择“数据备份与恢复”选项。
11.选择需要备份的文件或分区,并设置目标路径。
12.点击“开始备份”按钮,等待备份完成。
五、软媒U盘进行系统修复和病毒查杀
13.运行软媒U盘启动工具,选择“系统修复与安全工具”选项。
14.根据需要选择修复系统问题或查杀病毒。
15.根据工具的指引进行操作,等待修复或查杀完成。
使用软媒U盘进行系统启动和数据备份是一项非常实用的技能。本文详细介绍了准备工作、软媒U盘的制作方法、系统启动和数据备份的步骤,以及其他功能的简要说明。掌握这些技能可以帮助我们更好地应对电脑问题,保护重要数据和系统安全。请读者按照本文提供的步骤进行操作,并注意备份重要数据,以免造成不可挽回的损失。