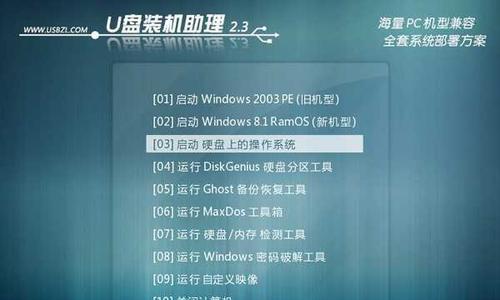在电脑维修和安装系统过程中,经常需要使用装机盘。然而,传统的光盘装机方式已经逐渐被U盘所取代。本文将详细介绍如何使用U盘制作装机盘,帮助读者快速安装系统,提高工作效率。
1.准备工作:选择合适的U盘
选择一个容量适中的U盘,并确保其没有重要数据。保证U盘的接口与计算机兼容,以便正常使用。
2.下载系统镜像文件
在官方网站或可信赖的下载站点上下载所需操作系统的镜像文件,确保文件完整且无损坏。
3.格式化U盘
插入U盘后,右键点击U盘图标,选择“格式化”功能,并选择适当的文件系统格式。务必注意备份U盘中的数据,因为格式化将会清空所有数据。
4.使用专业软件制作装机盘
下载并安装一款专业的制作装机盘软件,例如UltraISO、WinToUSB等。打开软件后,选择“制作启动盘”功能,并导入系统镜像文件,然后选择U盘作为目标盘。
5.完成装机盘制作
等待制作过程完成,系统会在U盘中创建一个包含系统镜像文件的引导分区。制作成功后,便可以拔出U盘进行下一步操作。
6.配置计算机启动项
将U盘插入待安装系统的计算机上,重启计算机并进入BIOS设置。在启动项中选择U盘作为第一启动项,并保存设置后重启计算机。
7.进入系统安装界面
计算机重启后,将自动进入U盘中的系统安装界面。根据提示选择语言、时区等设置,并进入系统安装向导。
8.安装操作系统
根据向导的指引,选择系统安装路径、分区以及其他设置项,然后等待系统自动完成安装过程。
9.移除U盘并重启计算机
当系统安装完成后,记得及时移除U盘,并在重启前取消BIOS设置中的第一启动项。然后重新启动计算机,即可正常进入新安装的操作系统。
10.更新驱动程序和软件
进入新安装的操作系统后,及时更新相关驱动程序和常用软件,以保证系统的稳定性和安全性。
11.备份系统镜像
在系统安装和配置完成后,建议制作一份系统镜像的备份,并保存在其他存储设备中,以备不时之需。
12.快速恢复系统
如果将来遇到系统崩溃或需要重新安装系统的情况,只需使用制作好的U盘装机盘,快速恢复系统。
13.注意事项:防止病毒感染
在制作和使用U盘装机盘的过程中,应注意防止病毒感染。下载镜像文件时选择官方或可信赖的站点,同时使用杀毒软件保护U盘和计算机的安全。
14.注意事项:正版授权与合法性
使用U盘装机盘制作系统时,务必使用合法授权的操作系统镜像文件,遵守相关法律规定,保证使用的软件的合法性。
15.U盘装机盘的未来发展
随着技术的不断发展,U盘装机盘将逐渐取代传统光盘装机方式,成为更加便捷、高效的系统安装工具。同时,制作软件和技术也会不断更新,提供更多功能和选择。
通过U盘制作装机盘可以方便快捷地安装操作系统,并提高计算机维修和系统安装的效率。但在使用过程中需注意选择合适的U盘、下载正版授权的镜像文件,并注意防止病毒感染。随着技术的进步,U盘装机盘的发展前景将更加广阔。