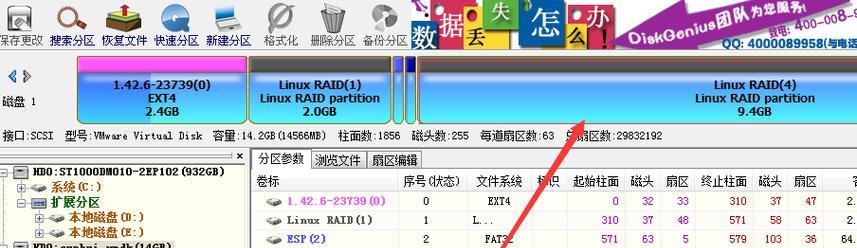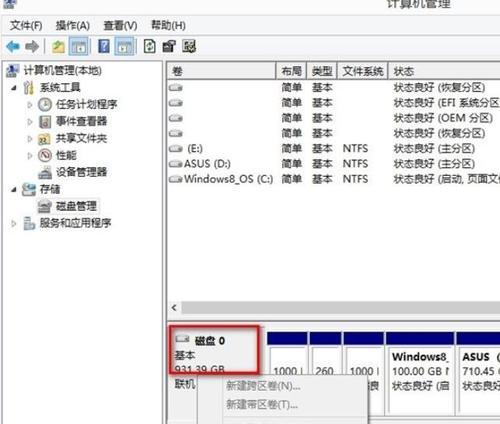在计算机维护和系统安装过程中,我们经常需要进行磁盘分区。而使用PE分区工具可以帮助我们轻松地完成这一任务。本文将详细介绍以PE分区教程新建分区的步骤和注意事项,让您能够轻松完成分区任务。
一:准备工作,下载并制作PE启动盘
在进行分区操作之前,首先需要下载一个PE启动盘,这是一个带有系统修复工具的启动盘。您可以在互联网上找到并下载适合您电脑系统版本的PE启动盘镜像文件。下载完成后,使用工具将镜像文件写入U盘,制作成可引导的PE启动盘。
二:启动电脑并进入PE系统
将制作好的PE启动盘插入电脑的USB接口,重启电脑并按下相应的按键(通常是F12或Del键)进入BIOS设置界面。在启动选项中选择U盘作为启动设备,保存设置后重启电脑即可进入PE系统。
三:打开分区工具
在PE系统界面中,找到并打开分区工具,通常有多种分区工具可供选择,我们以XX工具为例。双击打开该工具并等待其加载完成。
四:选择要分区的硬盘
在分区工具中,找到硬盘列表,并选择要进行分区的硬盘。请注意,分区会将硬盘上的数据格式化,请务必提前备份重要数据。
五:新建分区
在所选硬盘上点击鼠标右键,选择“新建分区”。接下来,分区工具将会弹出一个对话框,让您设置新分区的一些参数。
六:选择分区类型和大小
在弹出的对话框中,选择分区类型(如主分区、扩展分区等)和设置分区的大小。根据实际需求,合理地设置分区大小。
七:格式化分区
设置好分区参数后,点击确认按钮,分区工具将开始进行格式化操作。这个过程可能需要一段时间,请耐心等待。
八:设置分区标签
格式化完成后,您可以设置该分区的标签。标签是给分区起一个便于识别的名称,方便管理。
九:设置分区盘符
接下来,您可以选择给该分区设置一个盘符。盘符是用于标识硬盘分区的一个字母,如C、D等。
十:完成分区操作
在设置完分区标签和盘符后,点击确认按钮,分区工具将完成分区操作,并将新分区显示在硬盘列表中。
十一:检查分区情况
完成分区操作后,您可以再次检查硬盘列表中是否出现了新的分区,并确认分区情况是否符合预期。
十二:注意事项
在进行分区操作时,需要注意备份重要数据、合理设置分区大小、设置标签和盘符等细节。同时,还要确保操作的准确性,避免误操作导致数据丢失。
十三:优点
使用PE分区工具新建分区操作简单、方便快捷,可以帮助我们更好地管理硬盘空间和数据存储。
十四:缺点
使用PE分区工具进行分区操作需要制作启动盘,并且需要小心操作以避免数据丢失,对于一些不熟悉计算机操作的用户来说可能稍显复杂。
十五:结语
通过本文的教程,相信大家已经掌握了以PE分区教程新建分区的方法。在实际操作中,请务必备份数据,小心谨慎进行分区操作,避免不必要的风险。希望本文能对您有所帮助,谢谢阅读!