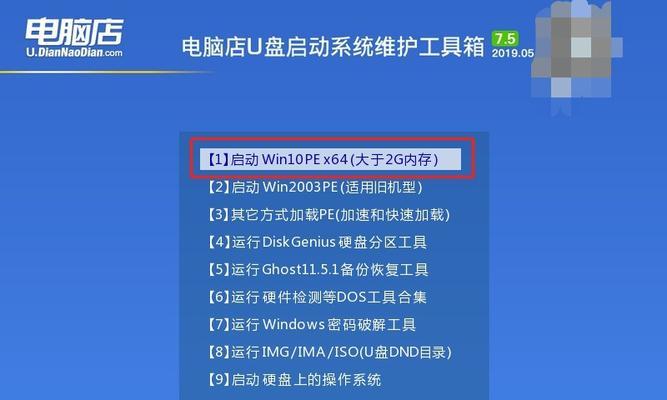在安装操作系统时,我们经常会遇到各种各样的问题,如无法正常启动、病毒感染等。为了解决这些问题,我们可以使用PE系统进行安装。本文将详细介绍如何使用PE系统进行操作系统的安装。
文章目录:
1.PE系统简介
PE系统,即“PreinstallationEnvironment”,是一种轻量级的操作系统环境,常用于操作系统的安装、修复和恢复等操作。
2.准备PE系统
我们需要下载PE系统的镜像文件,并将其制作成启动盘或启动U盘。
3.启动计算机
插入制作好的PE启动盘或启动U盘后,重启计算机,并在启动过程中按下相应的按键进入引导选项。
4.进入PE系统
选择正确的引导选项后,计算机会进入PE系统界面,通过鼠标点击或键盘操作即可进入PE系统。
5.选择安装选项
在PE系统界面中,我们可以看到安装选项,如“安装操作系统”、“修复系统”等。根据自己的需求选择相应的选项。
6.安装操作系统
如果选择了“安装操作系统”选项,系统会引导我们进入操作系统的安装界面,按照提示一步步进行操作系统的安装。
7.修复系统
如果选择了“修复系统”选项,系统会进行系统诊断,并尝试修复损坏的系统文件或配置。
8.恢复系统
在PE系统中,我们还可以选择“恢复系统”选项,通过备份的系统镜像或文件进行系统恢复。
9.数据备份
如果需要备份重要的数据文件,我们可以选择“数据备份”选项,将数据文件复制到外部存储设备中。
10.病毒扫描与清除
PE系统内置了病毒扫描工具,我们可以选择“病毒扫描”选项,对计算机进行全盘扫描,并清除病毒。
11.硬件测试与修复
如果计算机出现硬件故障,我们可以选择“硬件测试”选项,对计算机硬件进行检测,并进行相应的修复。
12.网络设置
在PE系统中,我们可以选择“网络设置”选项,进行网络连接的配置和调整。
13.驱动程序安装
在安装操作系统时,我们常常需要安装相应的驱动程序。在PE系统中,我们可以选择“驱动程序安装”选项,进行驱动程序的安装。
14.系统工具
PE系统中还内置了一些实用的系统工具,如分区工具、注册表编辑器等,可以帮助我们进行系统维护和调整。
15.关机或重启计算机
当完成所需操作后,我们可以选择“关机”或“重启计算机”选项,退出PE系统。
通过使用PE系统进行安装,我们可以解决操作系统安装过程中的各种问题,并提供了一系列实用的工具和选项,方便我们进行系统的修复、恢复和维护。希望本文的教程能够帮助到大家,在使用PE系统进行操作系统安装时更加轻松和顺利。