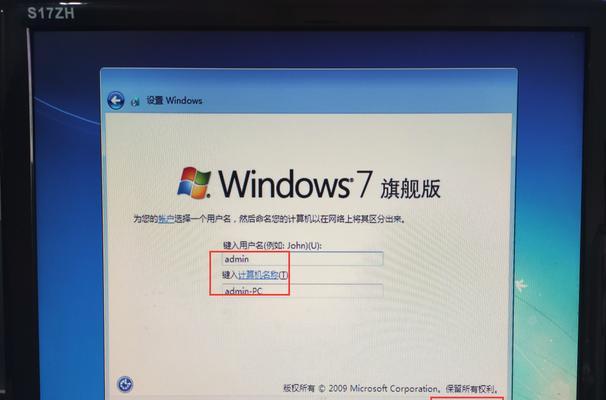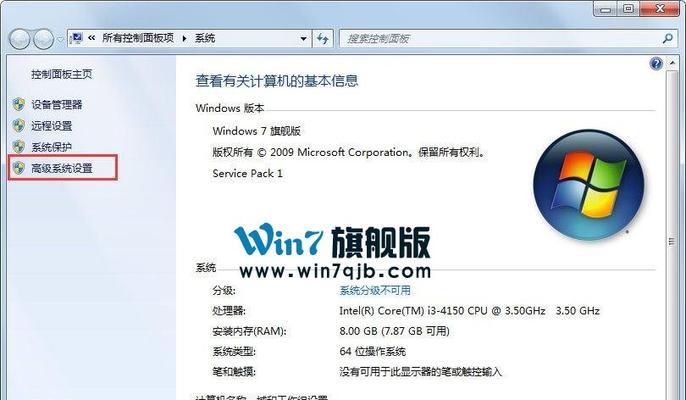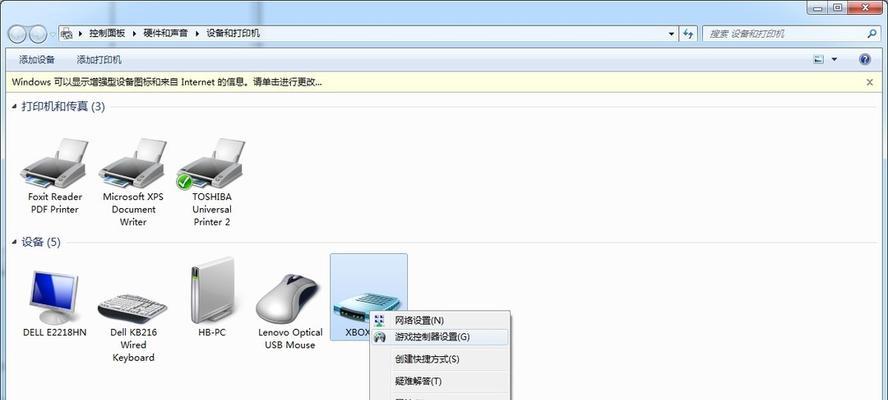在安装操作系统时,通常需要选择相应的驱动文件来确保系统正常运行。然而,这一步骤常常让人感到繁琐和耗时,特别是对于不熟悉驱动的普通用户来说。本文将介绍如何跳过驱动选择文件这一步骤,在Win7安装过程中简化操作,让您更快完成系统的安装。
一:了解Win7安装流程
Win7的安装流程通常包括启动计算机、进入安装界面、选择安装类型、创建分区、格式化硬盘等步骤。其中,选择安装类型时需要选择相应的驱动文件。
二:解压Win7ISO镜像文件
需要将Win7ISO镜像文件解压出来,可以使用压缩软件将ISO文件解压到任意目录下。
三:修改Registry文件
接下来,进入解压后的Win7文件夹,找到sources文件夹中的install.wim文件。将该文件用压缩软件打开,并找到Sources文件夹中的install.wim文件。
四:删除驱动文件路径
在install.wim文件中搜索.inf文件,并找到驱动文件的路径,将其删除。这样一来,在安装过程中就不会再出现驱动选择的步骤。
五:重新保存install.wim文件
修改完install.wim文件后,将其保存并替换原来的文件。此时,解压后的Win7文件夹中的install.wim文件已经被修改过,无需再进行驱动选择。
六:制作启动U盘或光盘
将修改过的Win7文件夹制作成启动U盘或光盘。可以使用相关软件将修改后的Win7文件夹制作成启动介质。
七:启动计算机并选择启动设备
将制作好的启动U盘或光盘插入计算机,并设置计算机从该启动设备启动。
八:按照正常的安装流程进行
进入Win7安装界面后,按照正常的安装流程进行,直到选择安装类型的步骤。
九:选择自定义安装选项
在选择安装类型时,选择自定义安装选项,进入高级设置界面。
十:创建分区并格式化硬盘
在高级设置界面中,可以创建分区并格式化硬盘,为系统的安装做准备。
十一:选择安装位置
在高级设置界面中,选择之前创建的分区作为系统的安装位置。
十二:开始安装Win7
完成分区选择后,点击“下一步”按钮开始安装Win7操作系统。
十三:等待安装过程完成
根据计算机配置和硬盘大小的不同,安装过程可能需要一段时间,请耐心等待。
十四:无需选择驱动文件,自动完成安装
由于之前对install.wim文件进行了修改,此时安装过程将不再需要选择驱动文件,系统会自动完成安装。
十五:安装完成,享受Win7操作系统
当安装过程完成后,系统会自动重启,并进入已经安装好的Win7操作系统。此时,您可以享受使用Win7操作系统带来的便利和功能。
通过修改Win7安装文件中的install.wim,我们可以跳过繁琐的驱动选择步骤,简化Win7的安装流程。这样不仅节省了时间,也让不熟悉驱动的普通用户能够更轻松地完成系统的安装。希望本文提供的方法能为您带来便利,使您更好地使用Win7操作系统。