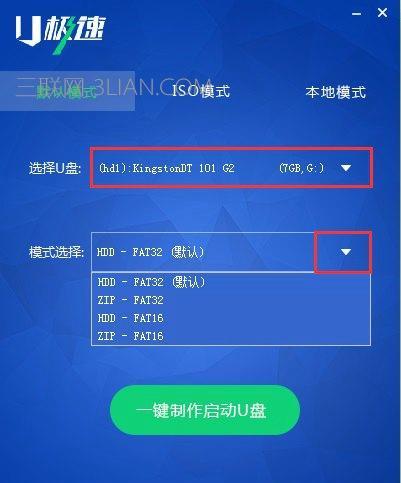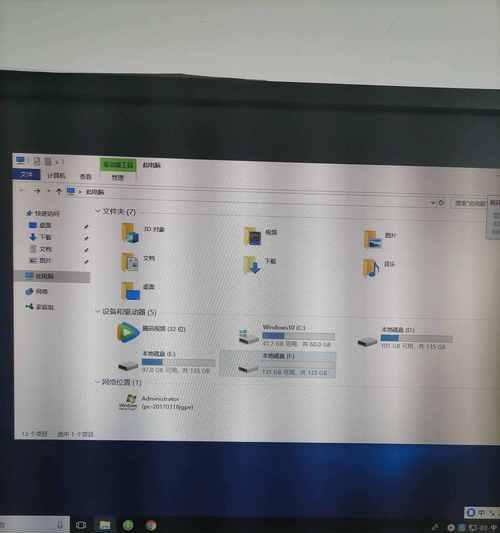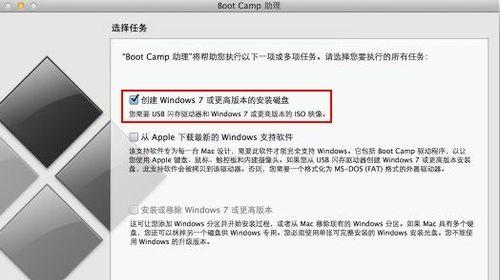在Windows系统上安装苹果电脑的操作系统macOSMojave可以扩展您的计算机使用体验。本教程将详细介绍如何使用苹果电脑U盘在Windows系统上安装macOSMojave,以帮助那些希望在不购买苹果电脑的情况下体验macOS的用户。
1.准备所需材料
1.1确保您已经购买了合适的苹果电脑U盘,它必须是格式化为MacOS扩展日志式(Journaled)且带有GUID分区的。
1.2下载最新版本的macOSMojave镜像文件,并确保文件已经保存到您的Windows系统中。
2.创建可引导的苹果电脑U盘
2.1在Windows系统上下载并安装TransMac软件。
2.2插入您的苹果电脑U盘,并打开TransMac软件。
2.3在TransMac软件中选择您的U盘,并点击“格式化为Mac”选项。
2.4在TransMac软件中选择您的U盘,并点击“RestorewithDiskImage”选项。
2.5在弹出的对话框中选择您下载的macOSMojave镜像文件,并等待TransMac完成写入过程。
3.修改Windows系统设置
3.1打开Windows的“控制面板”并选择“系统和安全”。
3.2在“系统和安全”中选择“电源选项”。
3.3点击“更改计划设置”旁边的链接,并选择“更改高级电源设置”选项。
3.4在弹出的对话框中找到“USB设置”并展开。
3.5将“选择性USB暂停状态”设置为“禁用”。
4.启动Windows系统并安装macOSMojave
4.1插入准备好的苹果电脑U盘到Windows系统中。
4.2关闭计算机并重新启动。
4.3在启动过程中按下对应的按键(通常是F12或Delete)以打开启动菜单。
4.4在启动菜单中选择您的苹果电脑U盘作为启动设备。
4.5进入macOSMojave安装向导,按照屏幕上的提示进行操作。
5.完成安装和配置
5.1等待macOSMojave安装过程完成,并重新启动计算机。
5.2在重新启动后,根据屏幕上的指示设置您的新macOS系统。
5.3进入系统后,您可以开始使用macOSMojave并进行个性化设置。
通过本教程,您可以使用苹果电脑U盘在Windows系统上安装和体验macOSMojave,以获得更好的计算机使用体验。记得按照步骤操作,并备份重要数据,以免造成数据丢失。祝您在新的操作系统中愉快地工作和娱乐!