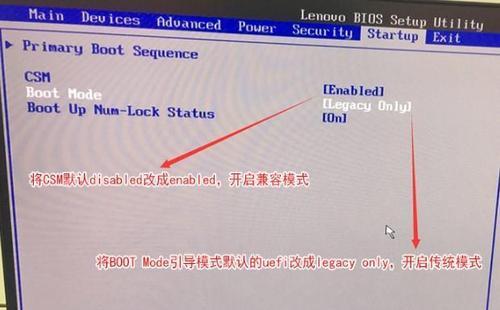随着技术的不断发展,越来越多的人开始使用U盘来启动电脑系统,因为它方便、快捷且可靠。本文将为大家提供一份详细的教程,教你如何使用U盘启动联想电脑系统。无论是系统故障修复,还是系统恢复,这个方法都能帮助你轻松解决问题。
选择合适的U盘
选择一个容量足够大的U盘,并确保它的可用空间充足。同时,要注意U盘的品质和速度,以确保系统能够正确地从U盘启动。
准备系统镜像文件
下载并准备一个与你的联想电脑系统相匹配的镜像文件。可以从联想官网或其他可信渠道下载。将镜像文件保存在可方便访问的位置。
格式化U盘
使用电脑自带的格式化工具,将U盘格式化为FAT32文件系统。确保格式化过程中勾选了“快速格式化”选项。
创建启动U盘
使用专业的U盘启动软件,如Rufus或UltraISO,在U盘中创建一个可启动的镜像文件。
BIOS设置
重启联想电脑并按下对应的快捷键(通常是F2或Del键)进入BIOS设置界面。在“启动顺序”或“BootSequence”选项中,将U盘排在第一位。
保存设置并重启电脑
在BIOS设置界面中保存设置,并重启电脑。系统会自动从U盘启动。
选择启动方式
当出现启动方式选择界面时,使用键盘上的方向键选择U盘启动,并按下回车键确认。
进入系统恢复环境
根据系统镜像文件提供的操作步骤,进入系统恢复环境,并选择合适的恢复选项。
进行系统故障修复
根据具体的系统问题,选择相应的故障修复选项,如修复引导问题、修复系统文件等。按照操作步骤进行修复。
进行系统恢复
如果你希望恢复到初始状态,选择系统恢复选项,并按照指示进行操作。注意,这将会清除电脑上的所有数据,请确保提前备份。
等待恢复过程完成
根据系统恢复的大小和电脑性能的不同,恢复过程可能需要一段时间。请耐心等待,不要中途中断。
重启电脑
恢复过程完成后,系统会提示你重启电脑。按照提示操作,重新启动电脑。
检查恢复结果
在重启后,检查系统是否已经成功恢复。确保所有软件和驱动程序都正常运行。
更新系统和驱动程序
由于系统恢复时使用的是初始状态的镜像文件,可能存在一些过时的软件和驱动程序。请及时更新它们,以提升系统性能和安全性。
使用U盘启动联想电脑系统是解决系统故障和恢复问题的一种简单有效的方法。只需按照以上步骤操作,即可轻松完成。记住,在进行任何操作之前,请备份重要数据,以免意外丢失。祝你成功修复和恢复你的联想电脑系统!