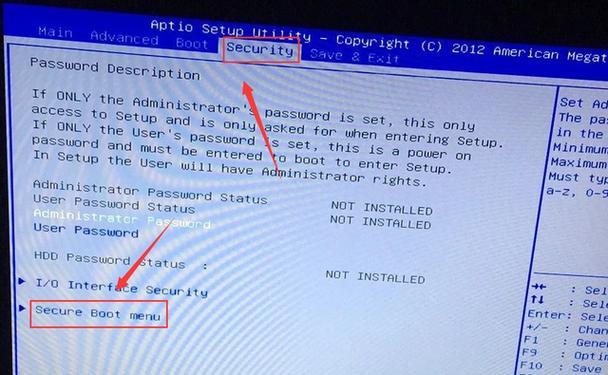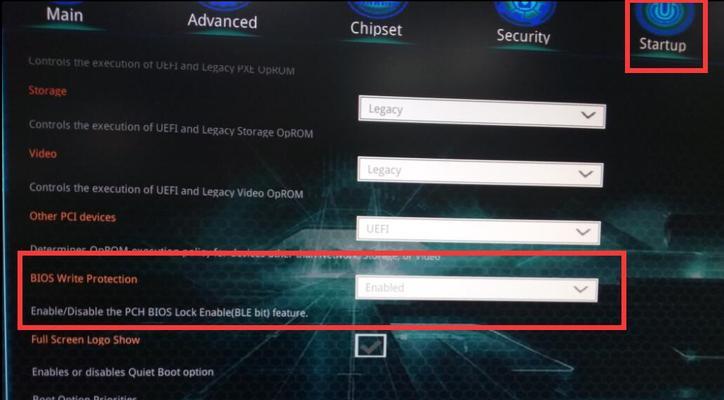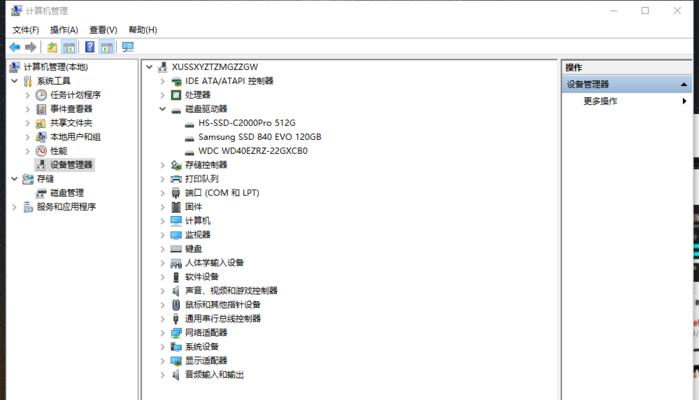BIOS(BasicInput/OutputSystem)是计算机系统中极为重要的一部分,它负责初始化系统硬件并加载操作系统。而更新BIOS版本则可以提高系统性能、修复错误和增加新功能。本文将详细介绍如何使用270刷写BIOS,帮助读者顺利完成升级。
1.准备工作:提前备份原始BIOS文件
在进行任何BIOS升级操作之前,务必备份原始BIOS文件,以防意外情况发生。通过进入电脑制造商的官方网站,下载适用于你的型号的BIOS文件,并按照指示进行备份。
2.确认电脑型号和BIOS版本
在进行BIOS刷写之前,需要确认你的电脑型号和当前的BIOS版本。这些信息通常可以在计算机启动时按下特定按键(如DEL、F2或F10)进入BIOS设置界面中找到。
3.下载适用于270的刷写工具软件
在准备好备份文件和确认电脑型号后,需要下载适用于270的刷写工具软件。这些软件通常可以在制造商的官方网站上找到,并确保下载安全、可靠的版本。
4.创建可启动的USB或光盘
将下载好的刷写工具软件烧录到一个可启动的USB闪存驱动器或光盘中,以便在刷写BIOS时使用。确保选择正确的刻录方式,并检查刻录的文件是否完整和可启动。
5.进入BIOS设置界面
将可启动的USB闪存驱动器或光盘插入计算机后,重启电脑并按下特定按键进入BIOS设置界面。不同品牌的电脑可能有不同的进入方式,需根据个人情况参考电脑手册。
6.寻找BIOS刷写选项
在BIOS设置界面中,寻找与BIOS刷写相关的选项。通常,这些选项位于“高级设置”或“系统设置”之类的菜单中,具体位置可能因电脑品牌和型号而异。
7.启动刷写工具软件
选择刷写选项后,系统会自动启动之前烧录在USB或光盘中的刷写工具软件。按照软件提供的指示进行操作,并确保选择正确的BIOS文件进行升级。
8.开始刷写BIOS
在确认选择正确的BIOS文件后,点击“开始”或类似的按钮来开始刷写BIOS。在此过程中,切勿中断电源或进行其他操作,以免造成不可逆的损坏。
9.刷写完成后重启电脑
待刷写完成后,系统会自动重启电脑。此时需要耐心等待电脑重新启动,并注意观察是否有任何错误或异常情况发生。
10.检查BIOS版本和功能
重新启动后,进入BIOS设置界面确认刷写的BIOS版本和新功能是否正确更新。若一切正常,则表示BIOS升级成功。
11.测试系统稳定性
完成BIOS升级后,建议测试系统的稳定性和性能。运行一些压力测试或使用一段时间,观察系统是否运行正常,以确保升级没有引入新的问题。
12.如果遇到问题,恢复备份BIOS文件
如果在刷写过程中遇到任何问题或升级后出现严重错误,可以尝试使用之前备份的原始BIOS文件进行恢复。通过同样的刷写工具软件和步骤,选择备份文件进行恢复。
13.寻求专业帮助
如果你对BIOS升级过程不够自信,或遇到无法解决的问题,建议寻求专业的计算机技术支持,以免造成不可挽回的损失。
14.注意事项和风险
在进行BIOS刷写过程中,务必仔细阅读并遵循官方提供的说明和指导。错误的操作可能导致电脑无法启动、硬件损坏或数据丢失等严重后果。
15.
通过本文的指导,你应该已经学会了如何使用270刷写BIOS,从而实现电脑系统的升级。在进行此操作时,记得备份原始BIOS文件、选择正确的刷写工具软件,并小心谨慎地操作,以确保成功完成升级。同时,请牢记刷写BIOS存在一定的风险,务必谨慎并遵循官方指引。