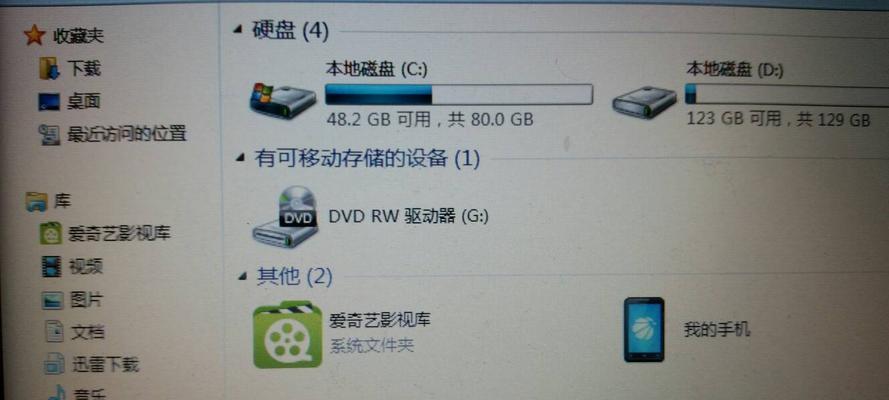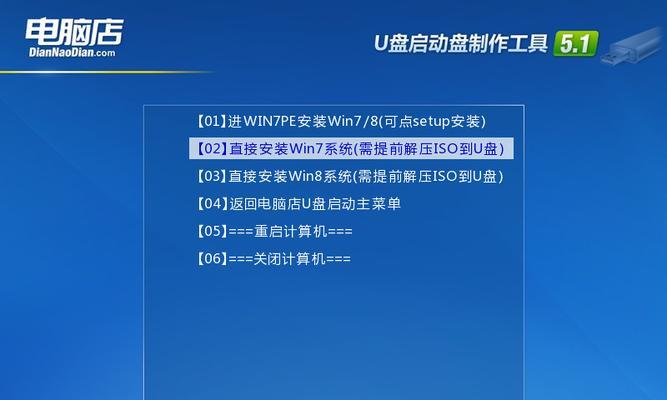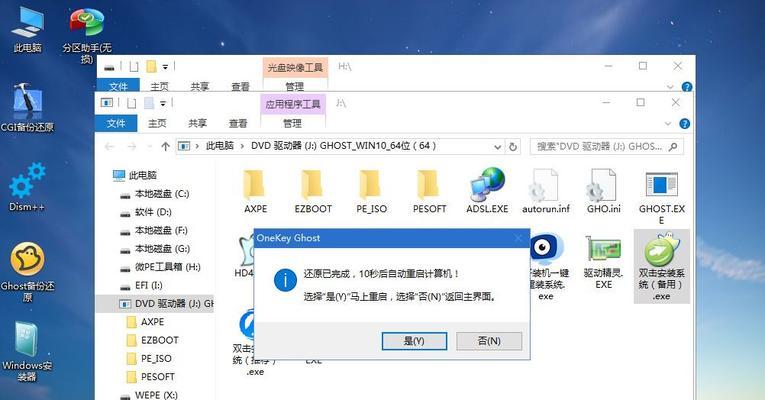在使用苹果电脑过程中,有时我们可能需要重装系统来解决一些问题或者提升电脑性能。本文将详细介绍如何使用光盘来重装苹果电脑系统,并提供了15个步骤的教程,让您轻松完成系统重装。
1.准备工作:备份数据和准备安装光盘
在开始重装系统之前,务必先备份重要数据,以免丢失。同时,准备好安装光盘,可以是MacOSX系统安装盘或者恢复光盘。
2.关闭电脑并插入光盘
将电脑关机,并将准备好的光盘插入光驱。然后再按下电源键开机。
3.进入引导界面
开机后,按住Option(或者Alt)键,直到出现引导界面。这时会显示可用的启动选项,选择光盘作为启动选项。
4.选择语言和地区
选择您偏好的语言和地区设置,并点击继续。
5.打开磁盘工具
在菜单栏中选择“实用工具”然后选择“磁盘工具”来准备进行系统安装。
6.格式化硬盘
在磁盘工具界面中,选择要安装系统的硬盘,点击“抹掉”选项。注意,这将会清除硬盘上的所有数据,请确保已经备份重要数据。
7.设置分区方案
在弹出的对话框中,选择适合您的分区方案,可以是单个分区或多个分区。
8.开始安装系统
关闭磁盘工具后,点击“继续”按钮,开始系统安装过程。等待安装完成。
9.配置系统设置
在安装完成后,系统会自动重新启动。然后您需要进行一些初始设置,如选择国家和地区、键盘布局等。
10.登录AppleID
接下来,您需要登录您的AppleID以便下载应用和更新系统。如果没有AppleID,可以选择创建一个新的。
11.恢复数据和设置
根据您的需要,可以选择从备份中恢复数据、应用和设置,或者从头开始全新配置系统。
12.完成系统重装
等待数据恢复和设置完成后,系统重装过程就完成了。现在您可以开始享受全新的苹果电脑系统了。
13.更新系统和应用程序
建议您在重装系统后,立即更新系统和应用程序,以保证安全性和最新功能的使用。
14.定期备份数据
为了避免数据丢失,建议您定期备份重要数据,以免再次进行系统重装时造成不必要的麻烦。
15.寻求专业帮助
如果您在重装系统过程中遇到任何问题,可以寻求苹果官方或认证服务提供商的帮助和支持。
通过本文的详细教程,您可以轻松地使用光盘来重装苹果电脑系统。在操作过程中,请务必备份重要数据,并按照步骤进行操作。希望这篇教程能够帮助到您解决苹果电脑系统问题,提升电脑使用体验。