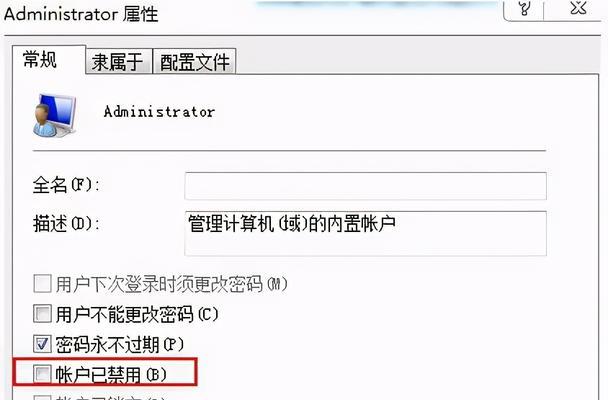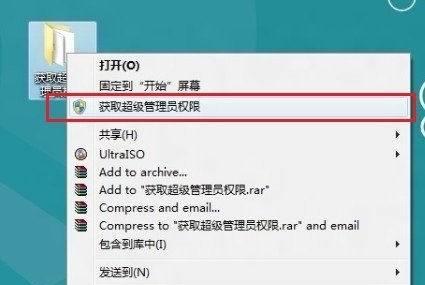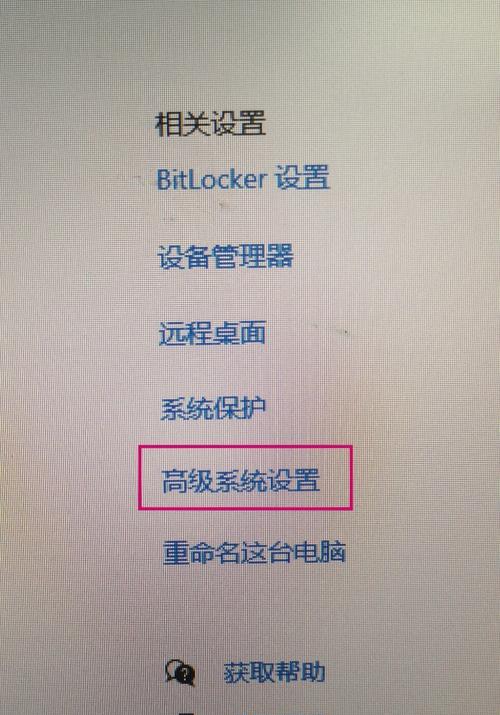在电脑使用过程中,我们经常需要更改管理员名称来个性化我们的电脑设置。然而,对于一些不熟悉电脑操作的人来说,这项任务可能会显得有些困难。本文将为您详细介绍如何轻松地更改电脑管理员名称。
检查当前管理员名称的设置
打开电脑的“控制面板”,选择“用户账户”选项。在弹出的窗口中,您可以看到当前的管理员名称。如果您想要更改它,继续阅读下文。
备份您的数据
在更改管理员名称之前,为了避免数据丢失或其他问题,建议您先备份重要文件和数据。可以将这些文件存储到外部硬盘、云端存储或其他安全的存储位置。
创建一个新的管理员账户
为了更改管理员名称,您需要先创建一个新的管理员账户。打开“控制面板”,选择“用户账户”选项,然后点击“新增用户账户”。在弹出的窗口中,填写必要信息,并确保选择“管理员”权限。
登录新的管理员账户
完成新管理员账户的创建后,注销当前的账户,并登录到新创建的管理员账户。确保您已经记住了新账户的用户名和密码。
更改管理员名称
登录到新的管理员账户后,打开“控制面板”,选择“用户账户”选项。在弹出的窗口中,您可以看到新管理员账户的名称。点击“更改账户名称”,输入您想要的新名称,并保存更改。
重新登录到原来的管理员账户
完成管理员名称更改后,您可以注销新的管理员账户,并重新登录到原来的管理员账户。在重新登录后,您将看到新的管理员名称已经生效。
检查管理员名称是否更改成功
再次打开“控制面板”,选择“用户账户”选项。您应该能够看到管理员名称已经成功更改为您所设定的新名称。如果没有,可以重复上述步骤来再次更改。
更新电脑设置中的管理员名称
管理员名称更改后,一些电脑设置可能仍然显示旧的名称。例如,在文件夹中显示的所有者名称等。您可以在相关设置中,将旧的管理员名称更改为新的。
修改注册表中的管理员名称
如果在某些情况下,您发现在某些应用程序或设置中无法更改管理员名称,可能需要修改注册表。这需要谨慎操作,建议寻求专业人士的帮助。
解决更改管理员名称后出现的问题
有时,更改管理员名称可能会导致某些问题,例如无法访问某些应用程序或文件夹。这可能是因为权限设置或链接损坏。您可以尝试重新设置权限或修复链接。
删除旧的管理员账户
在确认新管理员账户正常工作之后,您可以考虑删除旧的管理员账户。打开“控制面板”,选择“用户账户”选项,然后选择要删除的旧账户并点击“删除账户”。
重启电脑
完成所有更改后,建议重启电脑以使所有设置生效。在重启后,您将能够看到新的管理员名称已经完全取代了旧的名称。
遇到问题怎么办
如果在更改管理员名称的过程中遇到任何问题,可以通过搜索相关问题的解决方案或咨询专业人士来解决。不要随意更改或删除任何文件,以免引发更多问题。
注意事项和建议
在更改管理员名称之前,请确保您理解相关操作的风险和后果。建议备份重要数据,遵循正确的操作步骤,并小心谨慎地处理注册表编辑。
通过本文的教程,您学会了如何轻松地更改电脑管理员名称。记住,在进行任何更改之前,请确保备份重要数据,并按照步骤操作,以避免不必要的问题和麻烦。