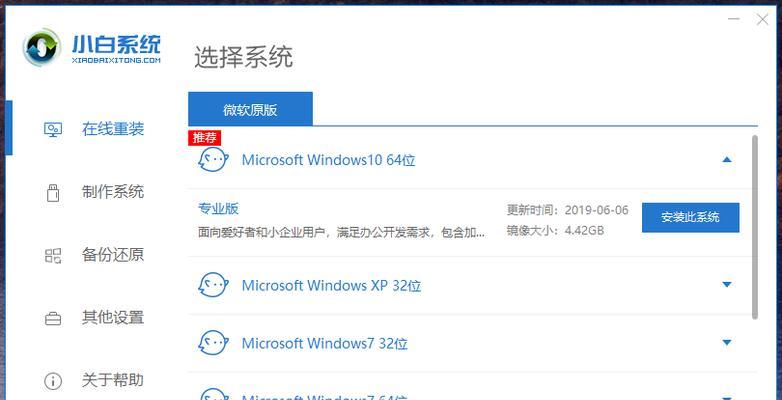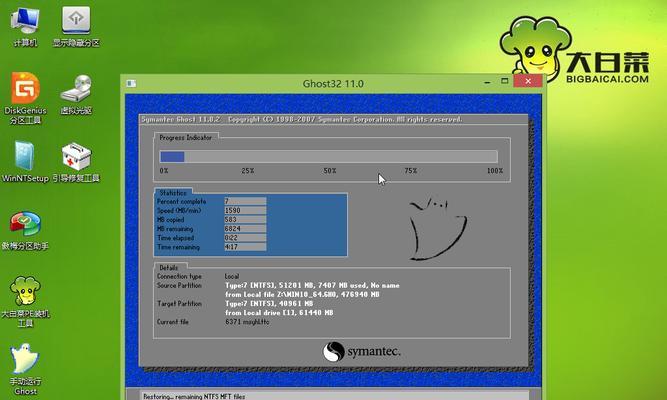在安装Win10系统时,为了更好地管理硬盘空间,我们可以使用大白菜进行分区操作。大白菜作为一款功能强大且易于操作的软件,能够帮助我们轻松地对硬盘进行分区,并为安装Win10系统提供便利。本文将为您详细介绍以大白菜装Win10系统分区的教程及操作步骤。
文章目录:
1.准备工作
2.下载并安装大白菜软件
3.打开大白菜软件
4.选择硬盘进行分区
5.创建新分区
6.设置分区大小
7.格式化分区
8.设定分区文件系统
9.设置主分区与逻辑分区
10.分配分区盘符
11.提交分区设置
12.安装Win10系统
13.分区后的管理与调整
14.常见问题解答
15.小结与建议
1.准备工作:在开始操作之前,请备份重要数据,并确保您拥有管理员权限。
2.下载并安装大白菜软件:前往大白菜官方网站下载最新版本的安装包,并按照提示进行安装。
3.打开大白菜软件:双击桌面上的大白菜图标,打开软件界面。
4.选择硬盘进行分区:在大白菜界面上,选择需要分区的硬盘,并点击“分区”按钮。
5.创建新分区:在分区界面上,点击“新建分区”按钮,开始创建新的分区。
6.设置分区大小:在弹出的分区设置窗口中,输入您想要的分区大小,并选择分区类型。
7.格式化分区:在分区设置完成后,点击“格式化”按钮,对分区进行格式化操作。
8.设定分区文件系统:在格式化窗口中,选择您想要的文件系统类型,并点击“确定”按钮。
9.设置主分区与逻辑分区:根据您的需要,选择将分区设置为主分区或逻辑分区。
10.分配分区盘符:为分区分配一个可识别的盘符,方便后续操作和管理。
11.提交分区设置:确认无误后,点击“提交”按钮,将分区设置应用到硬盘上。
12.安装Win10系统:将Win10系统安装盘插入计算机,并按照安装向导进行操作,选择安装到刚才分区创建的分区上。
13.分区后的管理与调整:在Win10系统安装完成后,您可以使用Windows自带的“磁盘管理”工具对分区进行进一步的管理和调整。
14.常见问题解答:在使用大白菜分区过程中,可能会遇到一些问题,本将为您解答常见问题并给出相应的解决方法。
15.小结与建议:通过本文所介绍的以大白菜装Win10系统分区的教程,我们可以轻松实现分区操作,并为安装Win10系统提供便利。在实际操作中,注意备份数据、谨慎操作,并及时解决遇到的问题,以确保操作顺利完成。
通过使用大白菜软件,我们可以在安装Win10系统前轻松地对硬盘进行分区操作。本文以教程的形式详细介绍了使用大白菜进行分区的步骤和操作方法,同时提供了常见问题的解答。希望本文能够对您在以大白菜装Win10系统分区方面提供一定的帮助和指导。