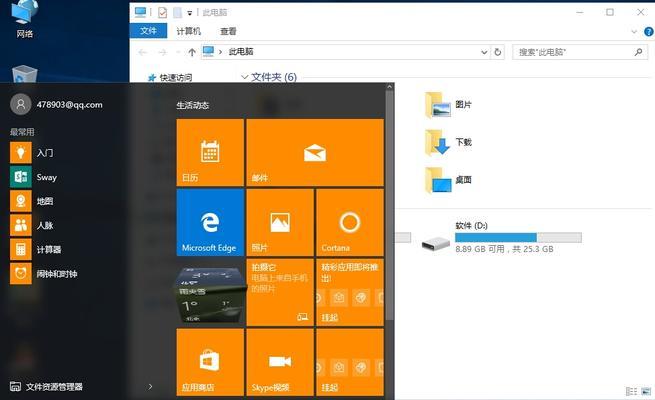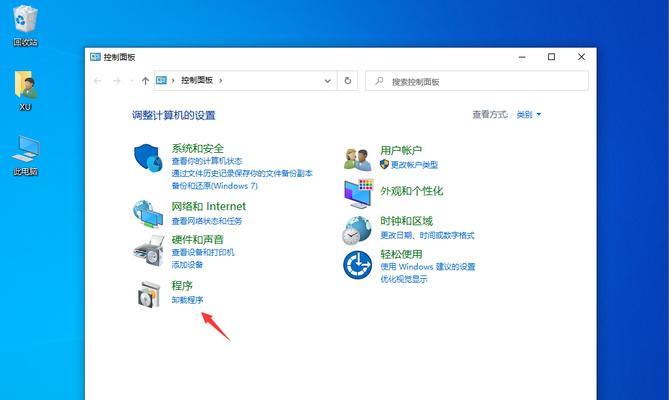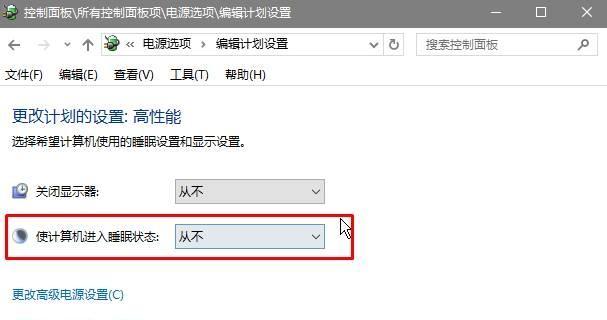在Windows10操作系统中,鼠标右键菜单是非常常用的功能之一。然而,许多用户可能并不了解如何自定义和个性化自己的右键菜单,以适应自己的需求和使用习惯。本文将详细介绍如何在Win10中进行鼠标右键菜单的设置,帮助用户全面掌握这一功能,并进行个性化定制。
如何打开鼠标右键菜单设置窗口
在这个中,将介绍如何打开Win10中的鼠标右键菜单设置窗口,并提供多种方法供用户选择。
1.使用快捷键打开设置窗口
按下“Win+I”组合键,打开Windows10的设置窗口。在搜索框中输入“鼠标”,点击“鼠标设置”进入鼠标设置页面。
2.使用控制面板打开设置窗口
点击任务栏上的搜索图标,在搜索框中输入“控制面板”,点击打开控制面板。在控制面板中,选择“硬件和声音”,然后点击“鼠标”进入鼠标设置页面。
鼠标右键菜单设置窗口的功能介绍
在这个中,将介绍鼠标右键菜单设置窗口中的各项功能和其作用,帮助用户了解每个选项对右键菜单的影响。
1.展示项目
该选项用于控制在右键菜单中显示哪些项目。用户可以根据需要选择显示的项目,也可以隐藏一些不常用的项目。
2.打开命令提示符
该选项用于将命令提示符添加到右键菜单中,方便用户快速打开命令提示符窗口。
3.打开PowerShell窗口
该选项用于将PowerShell窗口添加到右键菜单中,方便用户快速打开PowerShell窗口。
4.打开注册表编辑器
该选项用于将注册表编辑器添加到右键菜单中,方便用户快速打开注册表编辑器。
5.新建
该选项用于添加新建文件或文件夹的选项到右键菜单中,方便用户快速创建文件或文件夹。
6.打开文件位置
该选项用于将“打开文件位置”功能添加到右键菜单中,方便用户快速定位文件所在的文件夹。
7.发送到
该选项用于将文件发送到指定位置,如压缩文件、发送到桌面等。
8.删除
该选项用于将删除选项添加到右键菜单中,方便用户快速删除文件或文件夹。
9.复制
该选项用于将复制选项添加到右键菜单中,方便用户快速复制文件或文件夹。
10.粘贴
该选项用于将粘贴选项添加到右键菜单中,方便用户快速粘贴文件或文件夹。
11.重命名
该选项用于将重命名选项添加到右键菜单中,方便用户快速重命名文件或文件夹。
12.属性
该选项用于将属性选项添加到右键菜单中,方便用户快速查看文件或文件夹的属性。
13.打开
该选项用于将打开选项添加到右键菜单中,方便用户快速打开文件或文件夹。
14.排序方式
该选项用于将排序方式选项添加到右键菜单中,方便用户快速进行文件或文件夹的排序。
15.刷新
该选项用于将刷新选项添加到右键菜单中,方便用户快速刷新文件或文件夹的显示。
如何进行鼠标右键菜单个性化定制
在这个中,将介绍如何在Win10中进行鼠标右键菜单的个性化定制,以满足用户不同的需求和使用习惯。
1.添加新的菜单项
点击“添加项”按钮,在弹出的窗口中输入新的菜单项名称,并选择相应的功能。点击“确定”完成添加。
2.删除菜单项
选中要删除的菜单项,点击“删除”按钮,再点击“确定”进行确认。
3.调整菜单项的显示顺序
选中要调整顺序的菜单项,点击“上移”或“下移”按钮,使其在右键菜单中的显示位置发生改变。
4.显示或隐藏菜单项
选中要显示或隐藏的菜单项,在相应的复选框前打勾或取消勾选,以控制菜单项在右键菜单中的显示与否。
5.重命名菜单项
选中要重命名的菜单项,在相应的文本框中输入新的名称,然后点击“确定”进行确认。
6.恢复默认设置
点击“恢复默认设置”按钮,将右键菜单恢复为系统默认设置。
如何保存并应用自定义的鼠标右键菜单设置
在这个中,将介绍如何保存并应用自定义的鼠标右键菜单设置,以确保个性化定制的内容生效。
1.点击“应用”按钮
在完成鼠标右键菜单的个性化定制后,点击“应用”按钮使设置生效。
2.点击“确定”按钮
点击“确定”按钮,保存个性化定制的内容并关闭设置窗口。
通过本文的指导,你应该已经掌握了如何在Win10中进行鼠标右键菜单的设置,并进行个性化定制。通过合理地配置右键菜单,可以提高工作效率和用户体验。希望本文对你有所帮助,祝你使用愉快!