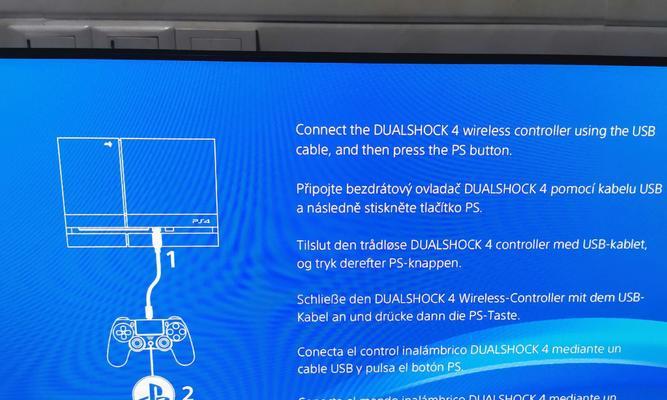在安装操作系统时,U盘启动是一种常见且便捷的方式。本文将详细介绍如何在索尼主板上使用U盘进行系统安装的步骤与技巧,帮助读者轻松完成操作系统的安装。
一、检查主板和BIOS兼容性
在使用U盘启动安装系统前,首先要确保您的索尼主板和BIOS版本支持这一功能。
二、准备一个启动U盘
选择一款可靠的U盘,并确保其容量足够大以容纳所选操作系统的安装文件。
三、下载操作系统镜像文件
前往官方网站或其他可信来源下载所需的操作系统镜像文件,并确保其与您的计算机硬件相匹配。
四、格式化和准备U盘
将U盘插入计算机,通过格式化工具将其格式化为FAT32文件系统,并创建一个可启动分区。
五、制作启动U盘
使用专业的U盘启动制作工具,如Rufus等,选择下载的操作系统镜像文件,并将其写入U盘。
六、进入BIOS设置
重启计算机,按下对应的键(通常是DEL或F2)进入BIOS设置界面。
七、设置启动顺序
在BIOS设置界面中,找到“启动顺序”或类似选项,并将U盘设为第一启动项。
八、保存并退出BIOS
保存设置后,退出BIOS界面,计算机将自动重启。
九、进入U盘启动界面
在计算机重新启动时,按照屏幕上的提示,进入U盘启动界面。
十、选择操作系统安装
在U盘启动界面中,选择操作系统安装选项,并按照屏幕提示进行安装。
十一、按需进行分区和格式化
根据个人需求,选择是否进行分区和格式化硬盘,并按照提示完成相关操作。
十二、开始系统安装
确认所有设置后,点击“开始安装”或类似按钮,系统安装将开始执行。
十三、等待安装完成
根据所选操作系统的大小和计算机性能,等待系统安装过程完成。
十四、重新启动计算机
安装完成后,系统将要求您重新启动计算机,此时拔出U盘以避免再次启动安装过程。
十五、完成系统安装
计算机重新启动后,您将进入新安装的操作系统环境,可以按照需要进行个性化设置。
通过以上步骤,您可以轻松地在索尼主板上使用U盘启动安装系统。记住确保主板和BIOS兼容、准备好启动U盘、下载操作系统镜像文件、制作启动U盘、进入BIOS设置并设置启动顺序等重要步骤,您将能够成功完成系统安装。这种方法不仅方便快捷,还能更好地保护您的计算机和数据。