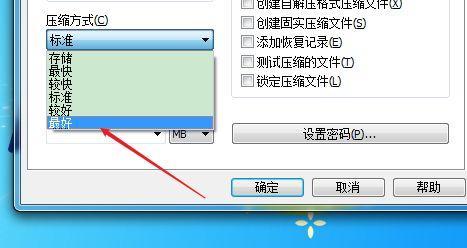在Windows7操作系统中,有时我们会遇到一些隐藏的文件夹,这些文件夹可能是系统文件夹或者是我们自己设置的隐藏文件夹。然而,有时我们需要找到这些隐藏的文件夹,可能是因为我们丢失了一些重要文件,或者是需要修改某些设置。本文将介绍一些简单的操作技巧,帮助您快速找回隐藏文件夹。
显示桌面上的隐藏文件夹
当我们在桌面上创建一个隐藏的文件夹后,有时候我们会忘记它的位置。这时我们可以通过以下操作找回:
1.右击桌面,选择“个性化”选项。
2.在个性化窗口中,选择“更改桌面图标”选项。
3.在“桌面图标设置”窗口中,勾选“计算机”和“用户文件夹”,点击“应用”按钮。
4.现在你会在桌面上看到计算机图标和用户文件夹图标。打开用户文件夹图标,你会找到之前隐藏的文件夹。
通过控制面板显示隐藏的系统文件夹
有时候,我们需要查看一些系统文件夹,例如“ProgramFiles”或者“Windows”文件夹。这些文件夹默认是隐藏的,我们可以通过以下步骤来显示它们:
1.点击“开始”按钮,在搜索栏中输入“控制面板”并打开。
2.在控制面板中,选择“外观和个性化”选项。
3.在“文件夹选项”窗口中,点击“查看”选项卡。
4.在“高级设置”中,找到“隐藏已知文件类型的扩展名”和“隐藏受保护的操作系统文件(推荐)”这两个选项。取消勾选它们,并点击“确定”按钮。
5.现在你就可以在文件浏览器中看到之前隐藏的系统文件夹了。
使用命令提示符显示隐藏文件夹
对于一些高级用户来说,使用命令提示符可能更方便一些。下面是如何使用命令提示符显示隐藏文件夹的步骤:
1.点击“开始”按钮,在搜索栏中输入“cmd”并打开命令提示符。
2.在命令提示符窗口中,输入“attrib-s-h-r文件夹路径”(替换“文件夹路径”为你想显示的文件夹路径),按下回车键。
3.现在你就可以在文件浏览器中看到之前隐藏的文件夹了。
通过注册表编辑器显示隐藏文件夹
对于一些高级用户来说,他们可能更愿意使用注册表编辑器来显示隐藏文件夹。下面是如何使用注册表编辑器的步骤:
1.点击“开始”按钮,在搜索栏中输入“regedit”并打开注册表编辑器。
2.在注册表编辑器中,找到以下路径:“HKEY_CURRENT_USER\Software\Microsoft\Windows\CurrentVersion\Explorer\Advanced”。
3.在右侧窗口中,找到名为“Hidden”的键,并双击打开。
4.修改数值数据为“1”,点击“确定”按钮。
5.现在你就可以在文件浏览器中看到之前隐藏的文件夹了。
通过第三方软件显示隐藏文件夹
如果你觉得以上的方法比较麻烦,你还可以选择使用一些第三方软件来显示隐藏文件夹。以下是一些常用的软件:
1.FileZilla–一个免费的FTP软件,可以显示隐藏文件夹。
2.TotalCommander–一个功能强大的文件管理软件,可以显示隐藏文件夹。
3.FreeCommander–另一个免费的文件管理软件,可以显示隐藏文件夹。
在Windows7操作系统中,显示隐藏文件夹可以通过多种方法实现。无论是通过桌面设置、控制面板、命令提示符还是注册表编辑器,都可以轻松找回丢失的文件夹。如果你觉得这些方法不够方便,还可以选择使用第三方软件。希望本文提供的小窍门对您有所帮助!