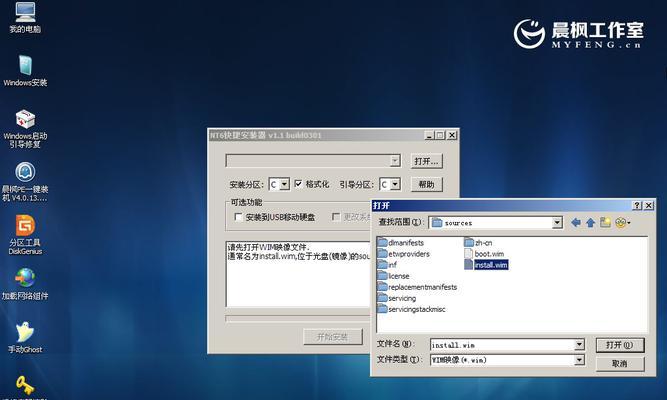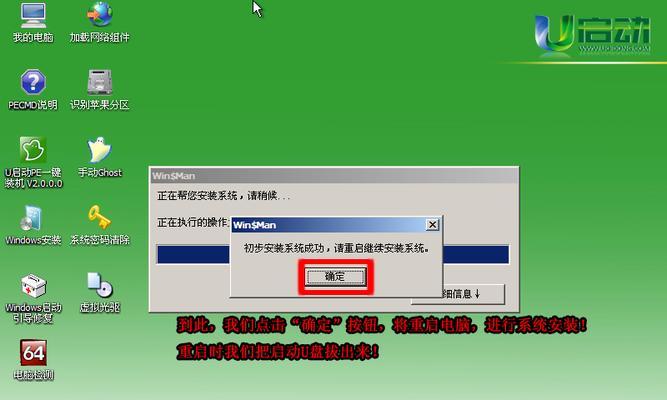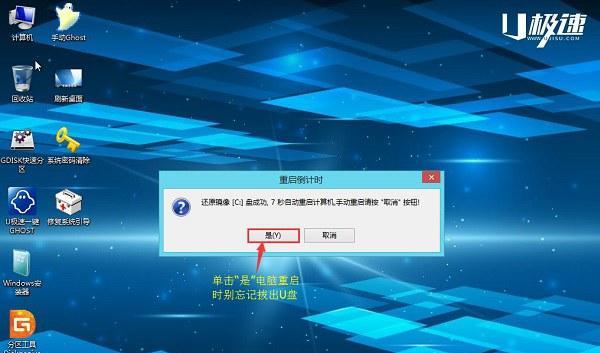在电脑日常使用中,我们经常需要重新安装操作系统。然而,传统的安装方式需要使用U盘来引导安装,对于没有U盘或U盘失效的用户来说,这将成为一个难题。幸运的是,现在有了无U盘装系统的方法,让我们可以轻松解决这个问题。
准备工作:检查硬件和备份数据
在开始无U盘安装系统之前,我们需要确保计算机硬件能够支持该功能,并且备份重要的数据。这样可以避免安装过程中出现意外导致数据丢失的情况。
下载并安装无U盘系统制作工具
关键字:无U盘系统制作工具
通过搜索引擎或相关网站,下载并安装适合你电脑型号和操作系统版本的无U盘系统制作工具。这个工具可以帮助你创建一个能够引导安装系统的虚拟U盘。
制作虚拟U盘
打开无U盘系统制作工具,并按照提示选择相应的镜像文件和目标磁盘。然后点击开始制作,等待制作过程完成。这样就成功创建了一个虚拟U盘。
设置计算机启动项
关键字:计算机启动项
进入计算机的BIOS设置界面,找到启动项设置,并将虚拟U盘设置为首选启动设备。保存设置并重启计算机。
进入系统安装界面
重启后,计算机会自动引导进入虚拟U盘中的系统安装界面。根据提示选择相应的语言、时区和键盘布局等信息,然后点击下一步继续安装。
选择系统安装方式
关键字:系统安装方式
根据个人需求选择合适的系统安装方式,可以是全新安装、升级安装或自定义安装。点击相应选项并进行下一步。
分区和格式化硬盘
关键字:分区和格式化硬盘
根据个人需求,选择是否对硬盘进行分区和格式化操作。可以选择自动分区,也可以手动设置分区大小和格式化方式。
系统安装中
关键字:系统安装
等待系统安装过程完成,期间电脑可能会多次重启。耐心等待,不要中途干扰系统安装。
设置系统个性化选项
在系统安装完成后,根据个人喜好和需求,设置系统的个性化选项,如桌面背景、用户账户等。
安装驱动程序和常用软件
关键字:驱动程序、常用软件
根据自己电脑型号和硬件配置,安装相应的驱动程序,以确保系统正常运行。同时,根据个人需求,安装常用的软件程序。
更新系统和安装补丁
关键字:更新系统、安装补丁
及时更新系统,确保系统处于最新状态,并安装重要的安全补丁,以增强系统的稳定性和安全性。
配置系统设置
关键字:系统设置
根据个人习惯和使用需求,进入系统设置界面,对系统进行进一步的配置,如网络设置、声音设置、显示设置等。
安装常用软件和驱动程序
关键字:常用软件、驱动程序
根据个人需求和爱好,安装常用的软件程序和驱动程序,以满足日常工作和娱乐所需。
重启电脑并测试系统稳定性
关键字:重启电脑、测试系统稳定性
在所有设置完成后,重新启动计算机,并测试系统的稳定性和流畅度。如果一切正常,恭喜你成功完成了无U盘安装系统的过程。
轻松无U盘,省心安装系统
通过无U盘装系统的方法,我们可以轻松地安装操作系统,无需依赖U盘。这不仅方便了我们,也提高了安装系统的效率。希望本教程能够帮助到有需要的用户,让他们在安装系统时更加省心。