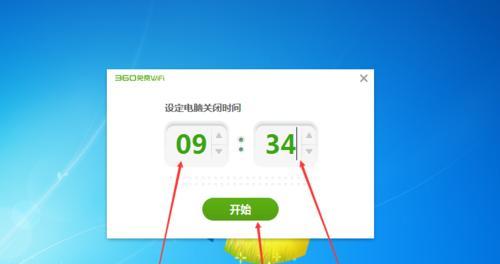在现代社会,人们对电脑的使用越来越频繁。有时候,我们需要让电脑在特定的时间自动关机,以避免长时间使用造成的损害或节省电能。本文将详细介绍如何设置电脑每天定时关机时间,让你的生活更加智能化。
一、如何打开计划任务
1.打开电脑上的“控制面板”。
2.在控制面板中找到并点击“系统和安全”。
3.在系统和安全中找到并点击“管理工具”。
4.在管理工具中找到并点击“任务计划程序”。
二、创建新的计划任务
5.在任务计划程序中点击“创建基本任务”。
6.在弹出的窗口中输入任务名称和描述,并点击“下一步”。
7.在触发器选项中选择“每天”,并设置触发任务的具体时间。
8.点击“下一步”进入操作选项。
三、设置关机时间和命令
9.在操作选项中选择“启动程序”,并点击“下一步”。
10.在程序/脚本输入框中输入“shutdown”。
11.在“参数”输入框中输入“/s”。
12.点击“下一步”进入最后的设置选项。
四、保存和激活计划任务
13.在选项中,点击“完成”以保存计划任务。
14.在任务计划程序中,找到刚才创建的任务,在右侧的操作面板中点击“激活”。
五、如何修改或删除计划任务
15.在任务计划程序中,找到需要修改或删除的任务,在右侧的操作面板中选择相应的选项进行操作。
通过以上简单的步骤,你可以轻松设置电脑每天定时关机时间。这不仅可以避免长时间使用电脑造成的损害,还能节省能源。希望本文对你在日常生活中的电脑使用提供了一些帮助。让我们的生活变得更加智能化。