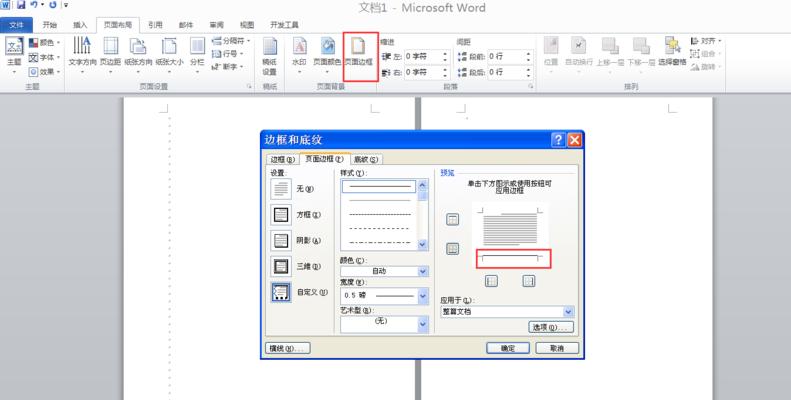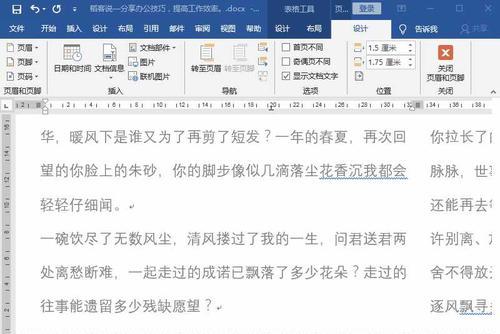在使用Word进行文档编辑和排版时,页码是必不可少的元素。然而,有时我们需要从指定的某一页开始进行页码设置,以满足特定的排版需求。本文将介绍如何在Word中进行页码设置,以及如何从指定的某一页开始设置页码,帮助读者轻松掌握页码设置技巧。
打开Word文档并选择插入页码
打开你想要设置页码的Word文档,然后点击页面上方的“插入”选项卡,在“页码”组中选择“页码”命令,弹出页码设置对话框。
选择页码样式和位置
在页码设置对话框中,选择适合你文档风格的页码样式,并确定想要设置页码的位置,比如页面底部居中或右下角。
取消链接现有页码
如果你的文档中已经存在默认的页码,可能需要取消链接现有页码。在页码设置对话框中,点击“格式”按钮,在弹出菜单中选择“取消链接”,然后点击“确定”。
从指定页开始设置页码
在页码设置对话框中,找到“从第”选项,并输入你想要从哪一页开始设置页码的页数。例如,如果你想从第三页开始设置页码,就输入数字“3”。
应用页码设置到整个文档
点击页码设置对话框中的“应用到整个文档”按钮,确认应用页码设置到整个文档。
检查页码设置是否生效
滚动浏览整个文档,检查页码设置是否按照预期显示。如果页码没有从指定页开始设置,可以返回页码设置对话框进行修改。
调整页码格式和样式
如果需要调整页码格式和样式,可以在页码设置对话框中进行修改。比如,可以选择不同的字体、大小或颜色,以及添加页眉或页脚等。
插入特殊页码
有时候,我们可能需要在文档中插入特殊的页码,比如罗马数字或大写字母。在页码设置对话框中,选择“开始于”选项,并输入特殊页码的起始数字或字母。
重新设置页码起始位置
如果在文档中需要重新设置页码的起始位置,可以在指定的页面上插入分节符。点击“布局”选项卡,在“分隔符”组中选择“分节符”,然后选择“下一页”。
为文档的每一节设置不同的页码格式
有时,我们可能需要为文档的每一节设置不同的页码格式,比如首页不显示页码或从某一页重新开始计数。选择要设置的节,然后在页码设置对话框中进行修改。
应用页码设置到其他Word文档
如果你需要将页码设置应用到其他的Word文档中,可以使用“模板”功能。在页码设置对话框中,点击“模板”,选择要应用的模板文件,然后点击“确定”。
保存并分享你的页码设置
在完成页码设置后,记得保存你的文档。如果需要与他人分享你的页码设置,可以将文档另存为模板文件,方便其他人使用。
常见问题及解决方法
在进行页码设置过程中,可能会遇到一些常见问题,比如页码重复或样式错误等。在这里提供了一些解决方法,帮助读者更好地应对这些问题。
注意事项及技巧
除了基本的页码设置方法,本节还提供了一些注意事项和技巧,帮助读者更加灵活地运用页码设置功能,以满足不同的排版需求。
通过本文的介绍,相信读者已经掌握了从指定页开始设置Word页码的方法。无论是对于学术论文、商务报告还是其他文档的排版,都能够灵活运用页码设置功能,满足不同的需求。希望本文对读者在使用Word进行文档编辑和排版时有所帮助。