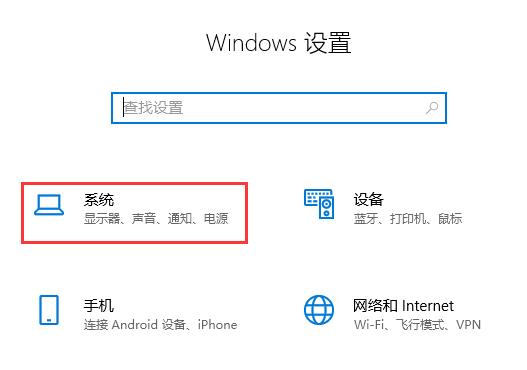在日常使用电脑过程中,我们时常遇到系统崩溃或出现其他问题的情况,此时需要重新安装或修复系统。而使用U盘启动系统可以方便快捷地解决这些问题。本文将教你如何在Win10系统中使用U盘启动系统。
准备所需材料——U盘和Win10安装镜像文件
在进行U盘启动系统之前,首先需要准备一个容量足够的U盘和Win10系统的安装镜像文件,这个镜像文件可以从官方网站上下载得到。
格式化U盘并创建启动盘
将U盘插入计算机,打开磁盘管理工具,找到U盘所在的磁盘,右键点击选择格式化,选择FAT32文件系统,并将其命名为“启动盘”。
挂载Win10安装镜像文件
双击下载好的Win10安装镜像文件,将其中的内容解压到一个文件夹中。打开文件资源管理器,找到解压出来的文件夹,右键点击ISO文件,选择“挂载”选项。
设置BIOS启动顺序
重启计算机,进入BIOS设置界面。一般情况下,按下电脑开机时显示的按键(如F2、Del)可以进入BIOS设置界面,具体按键因计算机型号而异。找到启动选项,将U盘的启动顺序调整为第一位。
保存BIOS设置并重启电脑
在BIOS界面中保存修改的设置,并重启电脑。此时电脑会自动从U盘中启动,进入Win10系统安装界面。
选择安装语言和时间
在安装界面上选择安装语言和时间,点击“下一步”按钮。
点击“安装现在”
在安装界面上,点击“安装现在”按钮,开始系统的安装过程。
接受许可条款
阅读并接受许可条款后,点击“下一步”。
选择系统安装类型
根据个人需求选择系统安装类型,可以选择完全清空磁盘进行全新安装,也可以选择保留个人文件和应用进行升级安装。
等待系统安装
安装过程需要一定时间,耐心等待系统安装完成。
设置用户名和密码
安装完成后,系统会要求设置用户名和密码等个人信息,按照提示进行设置。
完成系统设置
按照个人偏好设置系统的桌面壁纸、主题等个性化选项,然后点击“完成”。
验证系统是否成功启动
重启计算机,并拔掉U盘。如果系统能够正常启动并进入桌面界面,则表示U盘启动系统设置成功。
常见问题及解决方法
如果在U盘启动系统的过程中遇到问题,可以尝试重新制作启动盘、检查BIOS设置等方法来解决。
使用U盘启动系统是一种快捷、方便的解决系统问题的方法。通过本文的教程,你应该已经掌握了如何在Win10系统中使用U盘启动系统的技巧。如果你遇到了问题,不妨尝试按照本文所述的步骤进行排查和解决。祝你顺利完成系统修复或重新安装!