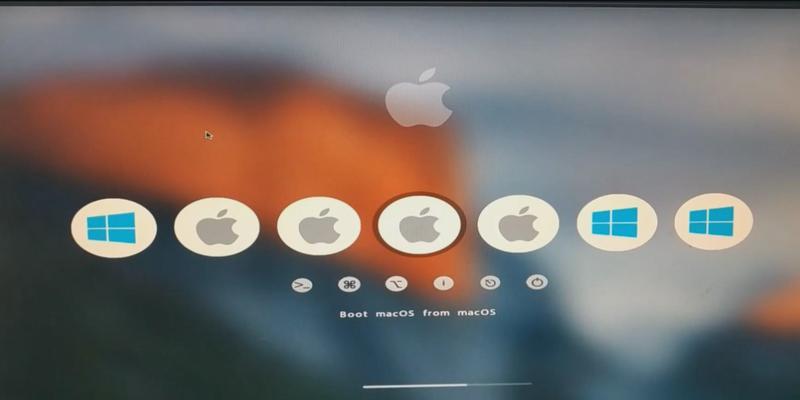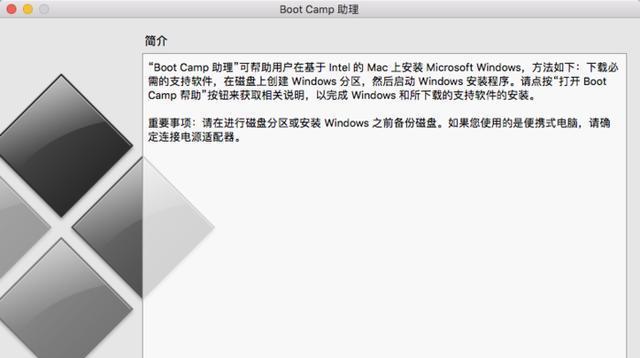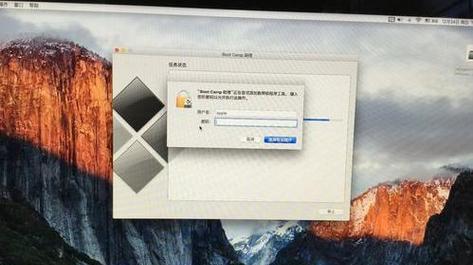在如今的科技发展中,很多人希望在苹果电脑上安装Windows10操作系统,以满足不同的工作和娱乐需求。本文将详细介绍苹果win10双系统u盘安装教程,帮助读者轻松实现双系统安装。
准备工作
1.获得一台苹果电脑,确保其硬件兼容性。
2.下载并安装BootCamp助理,这是苹果官方提供的双系统安装工具。
制作启动U盘
3.获得一个至少16GB容量的U盘,插入苹果电脑。
4.打开BootCamp助理,选择“创建Windows10启动盘”选项。
5.选择U盘作为启动磁盘,并点击“继续”按钮。
6.等待BootCamp助理完成U盘的制作过程。
分区准备
7.打开“应用程序”文件夹中的“实用工具”,找到“磁盘工具”并打开。
8.选择主硬盘,并点击“分区”选项卡。
9.点击“+”按钮,添加一个新的分区。
10.调整新分区的大小,为Windows10系统预留足够的空间。
安装Windows10
11.重启苹果电脑,并按住“Option”键,选择从U盘启动。
12.在Windows10安装界面中,选择适当的语言和其他设置,点击“下一步”。
13.选择刚刚创建的分区作为安装目标,点击“下一步”。
14.安装过程需要一段时间,请耐心等待。
15.安装完成后,苹果电脑将会自动重启至Windows10系统。
通过本文的苹果win10双系统u盘安装教程,你可以轻松地在苹果电脑上安装Windows10系统。这将帮助你更好地满足不同的需求,无论是工作还是娱乐。记住,制作启动U盘、分区准备和安装Windows10是关键步骤。祝你成功安装双系统!