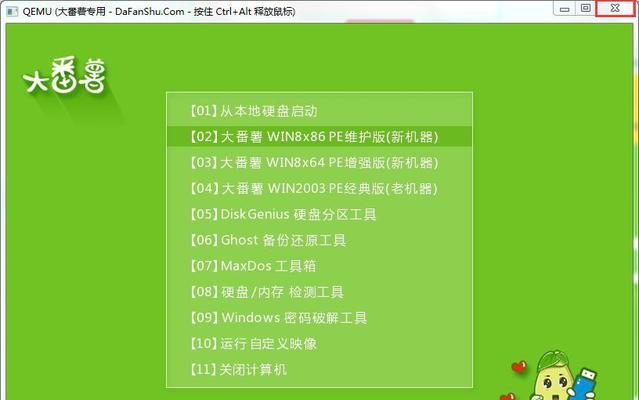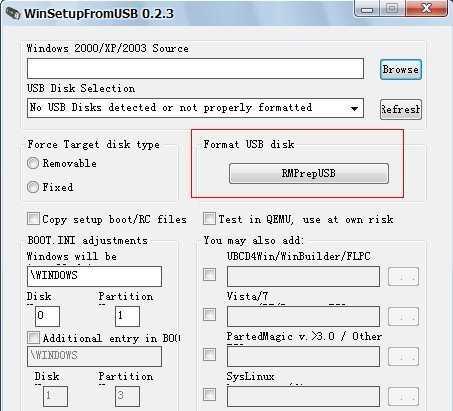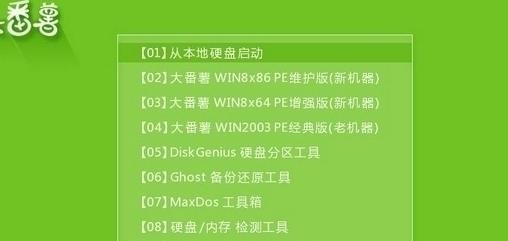随着科技的发展,我们在使用电脑过程中经常会遇到系统崩溃、病毒感染等问题,而重新安装操作系统是解决这些问题的常见方法之一。然而,传统的光盘安装方式存在不便携、易损坏等问题,本文将为大家介绍一种便捷、高效的系统安装方式——小兵U盘启动。无需繁琐的步骤和复杂的技术操作,只需要一键轻松搞定系统安装。
一:小兵U盘启动的概念及优势
内容1:小兵U盘启动是一种将操作系统安装程序写入U盘,并通过U盘启动电脑进行系统安装的方法。与传统的光盘安装方式相比,小兵U盘启动具有诸多优势。它方便携带,可以随身携带,随时进行系统安装;U盘的读取速度更快,可以大大提高安装速度;此外,U盘的使用寿命更长,相对于光盘更加耐用。
二:准备工作:选择合适的U盘和操作系统镜像文件
内容2:在进行小兵U盘启动前,首先需要选择一款合适的U盘。建议选择容量不小于8GB的U盘,并确保U盘的稳定性和读取速度。需要准备好所需的操作系统镜像文件。可以从官方网站或合法渠道下载最新的操作系统镜像文件,确保安全可靠。
三:下载并安装小兵U盘启动工具
内容3:在完成准备工作后,我们需要下载并安装小兵U盘启动工具。可以通过搜索引擎找到小兵U盘启动工具官方网站并下载安装包。安装完成后,打开小兵U盘启动工具,就可以开始制作U盘启动工具了。
四:制作U盘启动工具
内容4:制作U盘启动工具非常简单。将准备好的U盘插入电脑。在小兵U盘启动工具中选择操作系统镜像文件和U盘,并点击“一键制作”按钮。稍等片刻,U盘启动工具就会自动将操作系统镜像写入U盘中,并完成制作。
五:设置电脑启动项
内容5:在完成U盘启动工具的制作后,我们需要设置电脑的启动项。重启电脑,在开机时按下相应的快捷键(通常是F12、F2或Delete键)进入BIOS设置界面。在启动选项中选择U盘为第一启动项,并保存修改,退出BIOS设置。
六:重启电脑并进入U盘启动工具
内容6:完成设置后,重启电脑。系统会自动从U盘启动,并进入小兵U盘启动工具的界面。在界面上会显示出已经制作好的操作系统镜像文件。
七:选择系统安装方式和分区
内容7:根据个人需求,在小兵U盘启动工具界面上选择合适的系统安装方式,例如全新安装或升级安装。同时,还可以根据需要进行分区设置,确定系统安装的磁盘和分区大小。
八:开始系统安装
内容8:在完成系统安装方式和分区设置后,点击小兵U盘启动工具界面上的“开始安装”按钮,系统会自动开始进行系统安装。此时,只需要按照提示进行一些基本设置,如选择安装位置、输入用户名和密码等。
九:等待系统安装完成
内容9:在点击“开始安装”按钮后,只需要等待系统自动进行安装。这个过程可能需要一些时间,取决于系统安装文件的大小和电脑的配置。在安装过程中,可以看到进度条,以及一些安装提示信息。
十:重启电脑并完成安装
内容10:在系统安装完成后,系统会自动提示重启电脑。此时,拔掉U盘,并按照提示重新启动电脑。在重启后,您将会看到全新安装的操作系统界面,系统安装顺利完成。
十一:系统配置和个性化设置
内容11:在完成操作系统的安装后,可以根据个人需求进行系统的配置和个性化设置。例如,设置网络连接、安装驱动程序、更改主题和背景等。这些个性化设置能够让您的电脑焕发出全新的风采。
十二:小兵U盘启动常见问题及解决方法
内容12:在使用小兵U盘启动过程中,可能会遇到一些问题。例如,无法识别U盘、启动失败等。不必担心,小兵U盘启动工具官方网站提供了详细的常见问题解决方法,可以根据具体情况进行参考和解决。
十三:小兵U盘启动的其他应用场景
内容13:除了系统安装,小兵U盘启动还可以应用于其他场景。例如,实施系统恢复、进行病毒检测和修复、进行硬盘分区和格式化等。在这些应用场景中,小兵U盘启动同样能够提供便捷高效的解决方案。
十四:注意事项和安全建议
内容14:在使用小兵U盘启动过程中,需要注意一些事项。选择合法合规的操作系统镜像文件,避免下载盗版或破解版本。备份重要数据,以防意外丢失或损坏。同时,定期更新小兵U盘启动工具和操作系统镜像文件,确保系统安全性。
十五:小兵U盘启动:快速、便捷、安全
内容15:通过小兵U盘启动,我们可以在系统崩溃或需要重新安装操作系统时,以快速、便捷、安全的方式进行系统安装。无需繁琐的步骤和复杂的技术操作,只需要几个简单的步骤,就能让您的电脑焕发新生。尝试小兵U盘启动,让您的电脑体验更畅快、更高效!