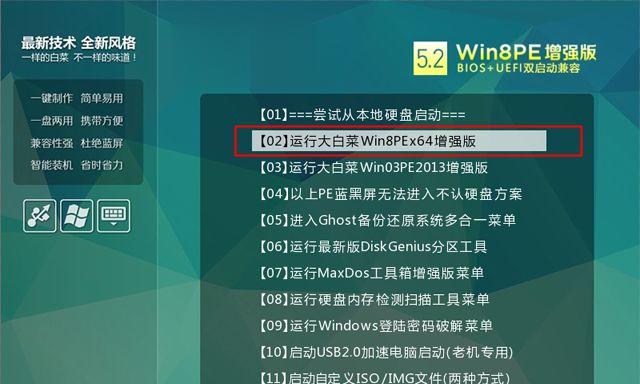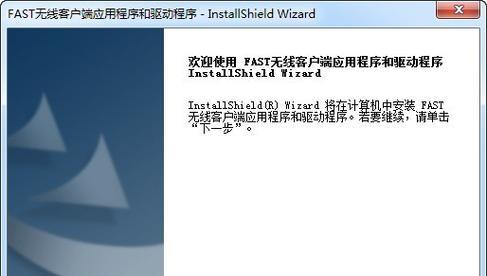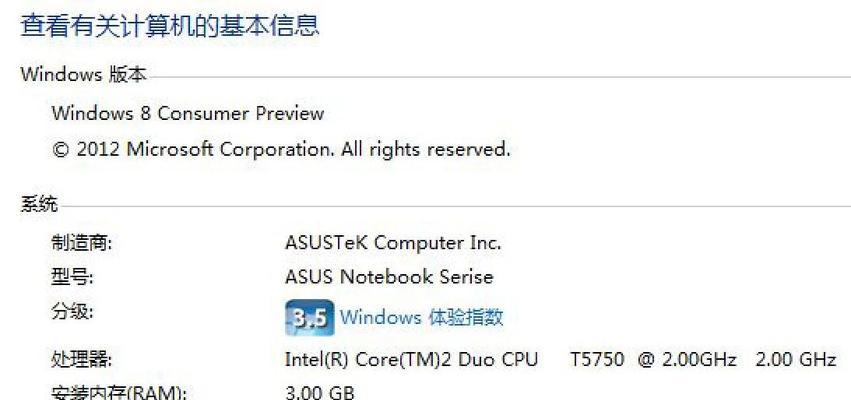随着无线网络的普及,许多电脑都配备了无线网卡,方便用户在任何地方连接网络。然而,在安装华硕Win8无线网卡驱动时,可能会遇到一些问题。本文将为您详细介绍如何顺利安装华硕Win8无线网卡驱动,让您享受到无线网络带来的便利。
文章目录:
1.确认系统版本和无线网卡型号
在安装无线网卡驱动之前,首先需要确认自己的操作系统是Windows8,并了解自己的无线网卡型号。
2.下载华硕官方驱动程序
访问华硕官方网站,并进入驱动程序下载页面,根据自己的无线网卡型号和操作系统版本选择正确的驱动程序进行下载。
3.解压驱动程序压缩包
下载完成后,使用解压软件将驱动程序压缩包解压到一个临时文件夹中,以便后续安装使用。
4.打开设备管理器
按下Win+X组合键,在弹出的快速访问菜单中选择“设备管理器”,打开设备管理器窗口。
5.定位无线网卡
在设备管理器中找到“网络适配器”一栏,展开后会显示所有的网络适配器设备。在其中找到无线网卡设备,并右击选择“属性”。
6.卸载原有的驱动程序
在无线网卡属性窗口中,切换到“驱动程序”选项卡,点击“卸载驱动程序”按钮,卸载原有的无线网卡驱动。
7.安装华硕官方驱动程序
返回驱动程序的临时文件夹,双击运行安装程序,按照安装向导的指示逐步安装华硕官方驱动程序。
8.重新启动电脑
安装完成后,重启电脑使新的无线网卡驱动生效。
9.检查无线网卡驱动是否成功安装
重新进入设备管理器,找到无线网卡设备,在其属性窗口中查看驱动程序信息,确认无线网卡驱动已成功安装。
10.连接无线网络
在任务栏中找到无线网络连接图标,点击并选择要连接的无线网络,输入密码后即可成功连接。
11.驱动程序更新
定期检查华硕官方网站,了解是否有新的驱动程序版本发布,并及时更新以获得更好的网络使用体验。
12.修复常见问题
如遇到无法连接、速度慢等网络问题,可以尝试重新安装驱动程序或者重启路由器等常见的故障排除方法。
13.其他无线网卡品牌驱动安装方法
除了华硕Win8无线网卡驱动,其他品牌的无线网卡驱动安装方法大同小异,可以参考本文教程进行操作。
14.驱动备份与恢复
在成功安装驱动程序后,建议将其备份保存到其他存储介质中,以备日后需要重新安装或恢复时使用。
15.注意事项和常见问题解答
为了避免安装过程中遇到的一些常见问题,文章最后附上一些注意事项和常见问题解答,帮助读者更好地完成无线网卡驱动安装。
通过本文的教程,您应该已经学会了如何安装华硕Win8无线网卡驱动。只要按照步骤操作,即可轻松解决无线网卡驱动安装问题,畅享无线网络的便利。如果遇到任何问题,可随时参考文章中的常见问题解答进行排查。祝您愉快地使用无线网络!