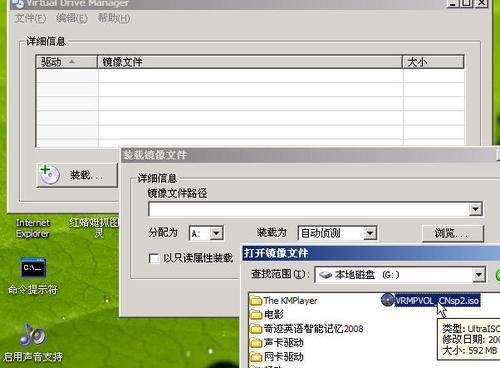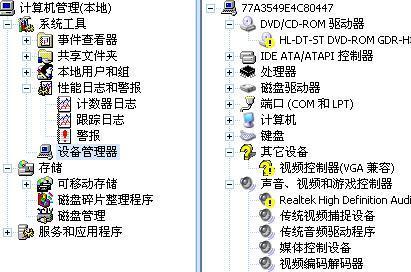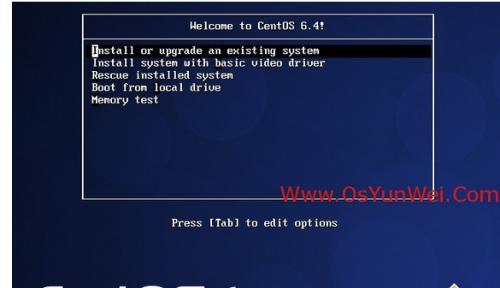在如今高科技的时代,电脑已经成为了我们生活中必不可少的工具。然而,随着时间的推移,我们的电脑性能逐渐下降,遇到各种问题也屡见不鲜。这时候,重新安装操作系统就成了解决问题的有效方法之一。本文将详细介绍如何用CD轻松装系统,让你的电脑焕发新生。
准备工作:获取合法的系统镜像文件
在安装系统之前,我们需要先获取一个合法的系统镜像文件。可以通过官方渠道下载或者使用原始的光盘。这个镜像文件将会在后面的步骤中被用来制作启动盘。
选择适合的刻录软件并安装
在制作启动盘之前,我们需要选择一个适合的刻录软件。市面上有很多免费的刻录软件可供选择,比如UltraISO、PowerISO等。安装好软件后,我们就可以开始制作启动盘了。
制作启动盘:选择镜像文件并刻录
打开刻录软件后,我们需要选择之前下载好的镜像文件。插入空白的CD光盘,点击刻录按钮开始制作启动盘。这个过程可能需要一些时间,请耐心等待。
设置电脑启动顺序
在安装系统之前,我们还需要将电脑的启动顺序设置为从光盘启动。关机后再次开机,进入BIOS设置界面,找到启动选项并将光驱设为第一启动项。保存设置后重启电脑。
进入系统安装界面
重启电脑后,系统将会从光盘启动。稍等片刻,就会出现系统安装界面。这个界面提供了一些安装选项,比如语言、时区等。根据自己的需求进行选择。
磁盘分区:重新规划硬盘空间
在安装系统之前,我们需要对硬盘进行分区。这样可以更好地管理文件和程序。在系统安装界面中,选择自定义分区,并按照自己的需求进行分区操作。
系统安装:选择安装位置和版本
在分区完成后,我们需要选择系统安装的位置和版本。如果只有一个硬盘,选择默认位置即可。如果有多个硬盘,可以选择安装到指定的硬盘上。同时,还需要选择合适的系统版本。
等待系统安装完成
安装系统的过程需要一定的时间,这个时间可能会有所不同。我们需要耐心等待系统安装完成,期间不要进行其他操作,以免影响安装进度。
设置用户名和密码
在系统安装完成后,我们需要设置一个用户名和密码。这个用户名将会成为我们登录系统的标识,密码用于保护我们的个人隐私。设置完成后,点击下一步。
驱动安装:为系统添加必要的驱动程序
系统安装完成后,我们需要为系统添加必要的驱动程序,以确保电脑硬件正常工作。可以通过官方网站或者驱动管理软件来获取和安装驱动程序。
更新系统:获取最新的系统补丁和更新
安装完驱动程序后,我们还需要及时更新系统。点击开始菜单,找到WindowsUpdate,然后点击检查更新。根据系统提示下载和安装最新的系统补丁和更新。
安装常用软件:让电脑功能更强大
在系统更新完成后,我们可以开始安装一些常用软件,如浏览器、办公软件等。通过官方网站或者应用商店下载和安装这些软件。
备份重要数据:防止数据丢失
在安装系统之后,我们需要备份一些重要的数据,如照片、文档等。这样可以防止在系统使用过程中出现的意外情况导致数据丢失。
系统优化和保护:提升电脑性能
安装系统之后,我们还可以进行一些优化和保护操作,以提升电脑的性能。比如清理垃圾文件、优化启动项、安装杀毒软件等。
通过本文的CD装系统教程,我们可以轻松地完成电脑系统的安装。只需要按照步骤进行操作,就能让电脑恢复活力,让我们的工作和娱乐更加高效愉快。希望本文对大家有所帮助!