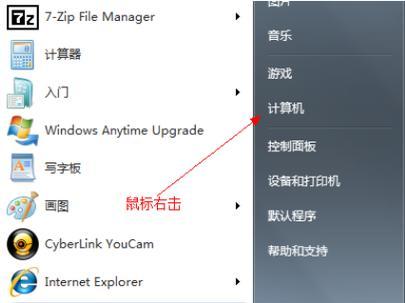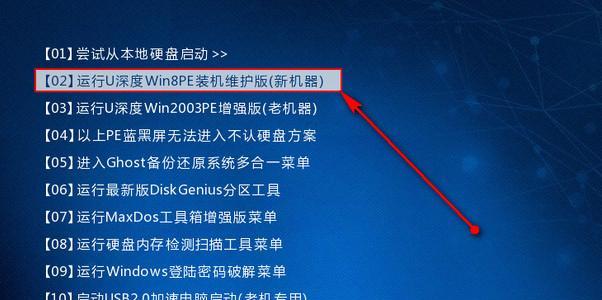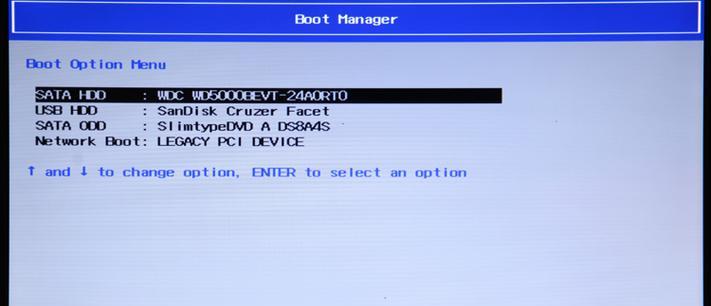当我们的Windows7系统出现故障时,使用U盘来修复系统是一种方便快捷的方法。本文将详细介绍如何使用U盘修复Win7系统,帮助读者解决系统故障问题。
1.准备所需工具:U盘和可运行的Win7镜像文件
我们需要一根可用的U盘和一个可运行的Win7镜像文件。确保U盘容量足够大,并且备份U盘上的重要数据。
2.创建可启动U盘:使用工具制作启动盘
接下来,我们需要使用专门的工具(如Rufus、Windows7USB/DVDDownloadTool等)将Win7镜像文件写入U盘中,创建可启动的U盘。
3.设置BIOS启动顺序:将U盘设为首选启动项
在电脑开机时,按下相应按键进入BIOS设置界面,将U盘设为首选启动项。保存设置后,重新启动电脑。
4.进入Win7安装界面:选择修复你的电脑
当电脑重新启动后,进入Win7安装界面。选择“修复你的电脑”,而不是直接安装系统。
5.选择系统修复选项:打开系统恢复选项
在接下来的界面中,选择“系统修复选项”,进入系统恢复选项。这里提供了一系列修复和还原系统的选项。
6.选择自动修复工具:自动修复系统错误
在系统恢复选项中,选择“自动修复工具”。这个工具会自动扫描和修复系统文件中的错误,可能需要一些时间。
7.使用系统还原:恢复到之前的系统状态
如果自动修复工具无法解决问题,可以尝试使用“系统还原”。选择一个以前的系统还原点,将系统恢复到该状态。
8.运行命令提示符:执行高级修复命令
在系统恢复选项中,选择“命令提示符”。这个选项允许我们执行高级的系统修复命令,如修复启动引导、重建BCD等。
9.使用备份映像还原:恢复完整的系统备份
如果你有一个完整的系统备份映像文件,你可以选择“备份映像还原”选项,将系统恢复到备份文件创建时的状态。
10.修复硬盘错误:扫描和修复硬盘问题
系统恢复选项中的“修复硬盘错误”选项可以扫描和修复硬盘上的错误,例如坏道、文件系统错误等。
11.重新安装系统:进行系统重新安装
如果以上方法都无法解决问题,你可以选择“重新安装系统”选项,这将清除你的所有数据,并重新安装Win7系统。
12.退出系统修复选项:重启电脑并移除U盘
在完成修复操作后,选择“关闭计算机”。然后重新启动电脑,确保从硬盘启动,最后拔掉U盘。
13.测试修复结果:检查系统是否恢复正常
经过修复操作后,重新进入Win7系统,检查系统是否已经修复正常。测试一些常见功能和应用程序,确保一切都正常工作。
14.预防措施:备份重要数据和定期维护系统
为了避免类似问题的再次发生,建议定期备份重要数据,并且定期维护系统,更新补丁,清理垃圾文件等。
15.使用U盘修复Win7系统的步骤
通过本文的介绍,我们了解到了使用U盘修复Win7系统的详细步骤。希望这些方法能帮助您解决系统故障问题,恢复正常运行的Win7系统。记住备份重要数据,定期维护系统,将有助于避免未来的故障。