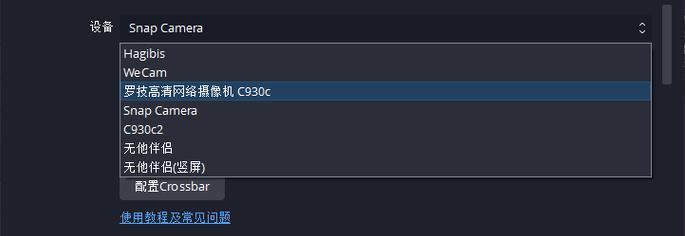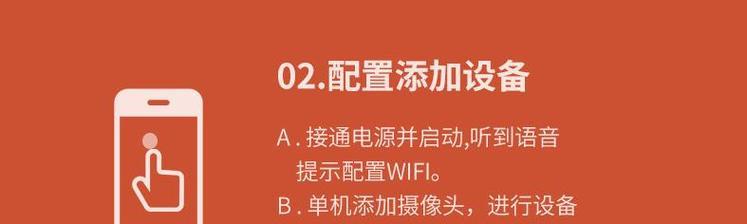随着网络通信的快速发展,网络摄像头已经成为我们日常生活中不可或缺的工具之一。无论是视频会议、远程监控还是网络直播,都需要借助网络摄像头来实现。本文将详细介绍如何直接将网络摄像头连接到电脑,以帮助读者轻松实现高清视频通话。
1.准备工作:选择合适的网络摄像头
选择一款性能稳定、画质清晰的网络摄像头是连接成功的前提,确保你购买的摄像头适用于你的电脑系统,并具有所需的功能。
2.了解摄像头接口:USB还是HDMI?
常见的网络摄像头接口有USB和HDMI,两者连接方式不同,使用前需先了解你的网络摄像头的接口类型。
3.选择合适的连接线材
根据网络摄像头的接口类型,选择合适的连接线材。如果是USB接口,一般情况下只需要一根USB数据线即可实现连接。
4.连接网络摄像头到电脑的USB接口
将摄像头的USB接口插入电脑的USB接口中,确保插入牢固,避免出现松动导致连接不稳定的问题。
5.等待电脑自动安装摄像头驱动程序
电脑会自动检测到新设备的连接,并自动安装摄像头的驱动程序。等待片刻,直到驱动程序安装完成。
6.检查设备管理器中是否成功安装驱动程序
打开电脑的设备管理器,查看摄像头设备是否显示正常,如果显示正常则说明驱动程序安装成功。
7.设置摄像头的基本参数
打开视频通话软件或系统自带的摄像头应用程序,在设置界面中调整摄像头的亮度、对比度、色彩等参数,以获得更好的画质效果。
8.测试摄像头是否正常工作
在视频通话软件中进行测试,查看摄像头是否能够正常工作。如果画面清晰、稳定,则说明连接成功。
9.调整摄像头的视角和焦距
根据需要调整摄像头的视角和焦距,确保画面显示范围和清晰度达到最佳效果。
10.注意事项:避免遮挡和光线干扰
在使用过程中,避免将物体遮挡摄像头镜头,同时注意避免强光直射镜头,以免影响画面质量。
11.网络摄像头的更多功能介绍
了解网络摄像头的更多功能,例如远程控制、人脸识别、高清拍摄等,以发挥摄像头的更多潜力。
12.网络摄像头的其他连接方式
除了USB和HDMI接口,还有其他方式可以连接网络摄像头,例如无线连接和蓝牙连接,根据实际需求选择适合自己的连接方式。
13.适用于不同操作系统的网络摄像头连接方法
根据不同操作系统,网络摄像头的连接方法可能有所不同,可以根据实际情况查阅相关资料或咨询技术支持。
14.解决网络摄像头连接问题的常见方法
如果在连接过程中遇到问题,可以尝试重启电脑、更新驱动程序或调整设置等常见方法来解决连接问题。
15.轻松实现高清视频通话的关键步骤
通过本文介绍的步骤,相信读者已经掌握了将网络摄像头直接连接到电脑的方法,可以轻松实现高清视频通话。在使用过程中,记得定期检查摄像头的工作状态,保持连接的稳定性。