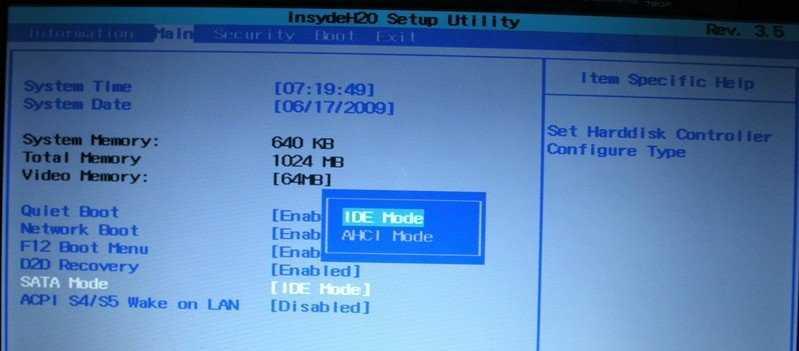在现代科技快速发展的时代,电脑已经成为人们日常生活和工作中不可或缺的一部分。而安装系统是使用电脑的第一步,无论是替换老旧系统还是重新安装,都需要一个可靠的启动U盘。本文将详细介绍如何使用启动U盘安装系统,让你轻松完成系统安装。
1.准备工作——选择合适的启动U盘
选择容量适当、稳定可靠的U盘,并确保它没有重要的数据。
2.下载系统镜像文件
前往官方网站或其他可信源下载你想要安装的操作系统镜像文件。
3.制作启动U盘
将U盘插入电脑,使用专业的制作启动U盘软件将镜像文件写入U盘中,等待制作完成。
4.设置电脑启动顺序
重启电脑,进入BIOS设置界面,将启动顺序设置为U盘优先。
5.保存设置并重启电脑
退出BIOS界面时选择保存设置并重启电脑,让电脑从U盘启动。
6.进入系统安装界面
电脑重新启动后,会自动进入系统安装界面,按照提示选择语言、时区等设置。
7.授权协议
阅读并同意授权协议,才能继续进行系统安装。
8.硬盘分区
选择硬盘分区方式,可以按照默认设置进行分区,也可以手动进行分区。
9.安装系统
等待系统安装过程完成,期间可能需要重启几次。
10.设置用户名和密码
在安装完成后,设置用户名和密码,以确保系统安全。
11.更新系统
安装完成后,及时更新系统以获取最新的补丁和功能。
12.驱动安装
根据个人需要,安装必要的硬件驱动程序,以保证设备正常工作。
13.安装应用程序
根据个人需求,安装常用的应用程序和软件。
14.个性化设置
根据个人喜好,进行系统的个性化设置,例如更改壁纸、主题等。
15.备份系统
安装完成后,及时备份系统以应对突发情况,保护重要数据的安全。
通过本文详细的启动U盘安装系统教程,相信读者已经掌握了使用启动U盘安装系统的方法。只要按照本文步骤进行操作,就能轻松安装你的系统,享受流畅的电脑使用体验。记得在整个安装过程中谨慎操作,并及时备份重要数据,以免造成不必要的损失。