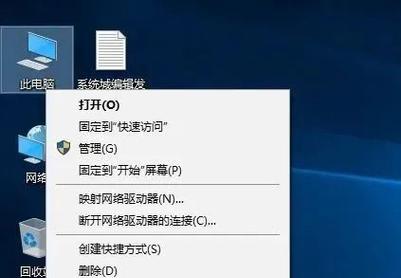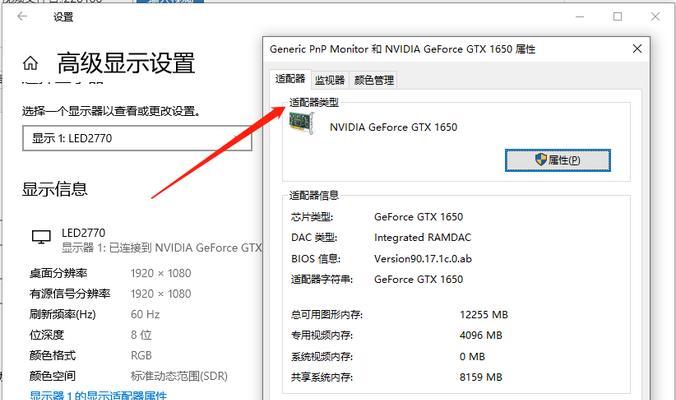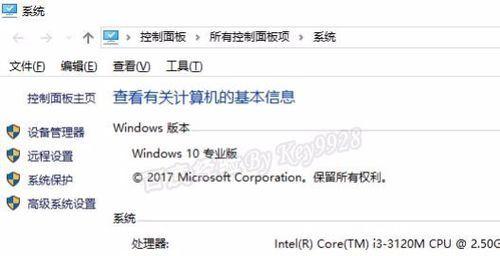在使用电脑时,了解电脑的位数和数据信息对于软件的兼容性以及硬件的升级具有重要意义。本文将介绍如何快速确定电脑的位数(32位或64位)以及了解电脑的数据(内存、硬盘、处理器等)信息。
文章目录:
1.通过系统属性查看电脑位数
2.通过任务管理器查看电脑位数和CPU使用情况
3.通过系统信息工具查看电脑位数和硬件信息
4.通过控制面板查看电脑位数和系统属性
5.通过运行命令查看电脑位数和系统信息
6.通过BIOS查看电脑位数和硬件信息
7.查看电脑内存信息
8.查看电脑硬盘信息
9.查看电脑处理器信息
10.查看电脑显卡信息
11.查看电脑网卡信息
12.了解电脑音频设备信息
13.查看电脑显示器信息
14.了解电脑操作系统信息
15.
1.通过系统属性查看电脑位数:打开“此电脑”或“我的电脑”右键点击“属性”,在系统类型一栏可看到电脑的位数。
2.通过任务管理器查看电脑位数和CPU使用情况:打开任务管理器,切换到“性能”选项卡,可以看到“处理器”一栏显示的是32位还是64位。
3.通过系统信息工具查看电脑位数和硬件信息:在Windows操作系统中,可以搜索并打开“系统信息”工具,在“系统摘要”中可以查看到位数和硬件信息。
4.通过控制面板查看电脑位数和系统属性:打开控制面板,点击“系统和安全”,选择“系统”,在其中可以查看到电脑的位数和其他系统属性。
5.通过运行命令查看电脑位数和系统信息:按下Win+R键打开运行框,输入“msinfo32”,可以打开系统信息工具,在工具中可以查看到位数和硬件信息。
6.通过BIOS查看电脑位数和硬件信息:在开机时按下对应的按键进入BIOS设置界面,在界面中可以找到关于电脑位数和硬件信息的相关选项。
7.查看电脑内存信息:打开任务管理器,切换到“性能”选项卡,可以看到“内存”一栏显示的是电脑的内存容量。
8.查看电脑硬盘信息:打开“此电脑”或“我的电脑”,右键点击硬盘驱动器,选择“属性”,可以看到硬盘的总容量和可用空间。
9.查看电脑处理器信息:打开任务管理器,切换到“性能”选项卡,可以看到“处理器”一栏显示的是电脑的处理器型号和主频。
10.查看电脑显卡信息:打开设备管理器,展开“显示适配器”,可以看到电脑所使用的显卡型号。
11.查看电脑网卡信息:打开设备管理器,展开“网络适配器”,可以看到电脑所使用的网卡型号。
12.了解电脑音频设备信息:打开设备管理器,展开“声音、视频和游戏控制器”,可以看到电脑所使用的音频设备型号。
13.查看电脑显示器信息:打开控制面板,点击“外观和个性化”,选择“显示”,在其中可以查看到电脑所连接的显示器型号和分辨率。
14.了解电脑操作系统信息:打开“此电脑”或“我的电脑”,右键点击“属性”,可以查看到电脑的操作系统版本和其他相关信息。
15.通过以上方法,我们可以快速查看电脑的位数和数据信息,了解电脑硬件配置,有助于我们更好地进行软件安装、系统升级和硬件替换等操作。