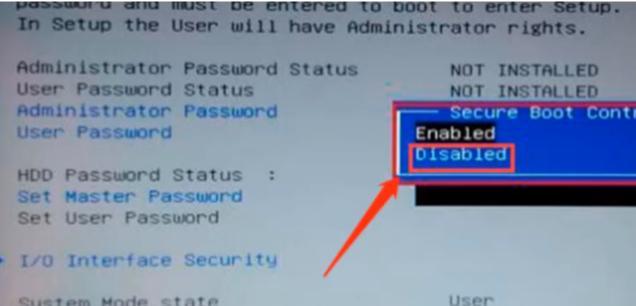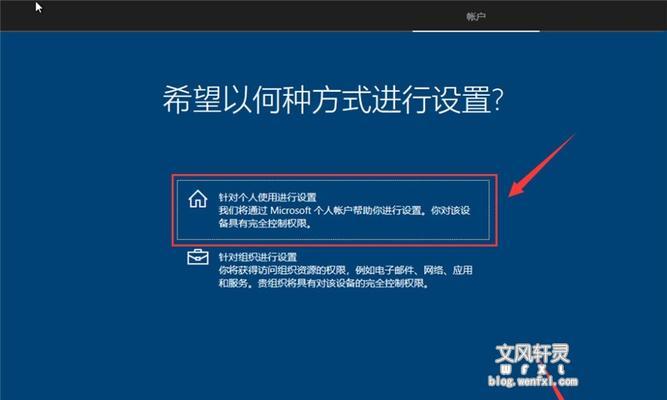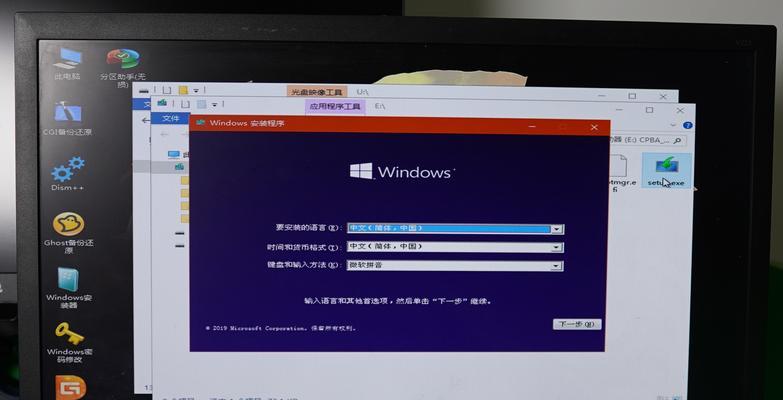随着计算机技术的不断发展,UEFI(统一可扩展固件接口)已经逐渐取代了传统的BIOS(基本输入输出系统),成为计算机引导和初始化硬件的标准接口。本文将详细介绍如何使用UEFI版进行系统安装,并提供一步步的操作教程。
1.准备工作
在开始安装之前,我们需要准备好安装介质、合适的操作系统镜像文件以及一个可引导的UEFI启动设备。
2.进入UEFI设置
开机时按下相应的按键(通常是Del、F2或F12),进入计算机的UEFI设置界面。
3.设置启动顺序
在UEFI设置界面中,找到启动选项并将UEFI启动设备置于首位。这样在引导时会首先选择UEFI启动设备。
4.保存设置并重启
在UEFI设置界面中保存设置并退出,计算机将自动重启。
5.进入UEFI启动界面
计算机重启后,会自动进入UEFI启动界面,在此界面中我们可以选择启动设备。
6.选择UEFI启动设备
在UEFI启动界面中,选择之前准备好的UEFI启动设备,这样计算机将从该设备启动。
7.开始安装系统
选择了UEFI启动设备后,系统会进入安装界面,按照界面提示进行操作,选择安装语言、时区等参数。
8.分区和格式化
在安装界面中选择磁盘分区和格式化方式,按照需求进行操作。注意备份重要数据,以免误操作导致数据丢失。
9.安装系统文件
选择分区和格式化方式后,系统会开始安装系统文件,耐心等待安装过程完成。
10.配置系统设置
安装完成后,根据个人需求对系统进行设置,例如用户名、密码、网络连接等。
11.完成安装
系统配置完成后,点击完成按钮退出安装界面,并进行重启。
12.进入新安装的系统
计算机重新启动后,进入新安装的操作系统界面,登录并进行后续的个性化设置。
13.检查驱动和更新
进入新系统后,及时检查并安装最新的驱动程序和系统更新,以确保系统性能和安全性。
14.配置其他应用程序
根据个人需求,安装和配置其他常用的应用程序,例如办公软件、浏览器、媒体播放器等。
15.注意事项与常见问题
在安装系统的过程中,可能会遇到一些常见问题,本将介绍一些常见的问题及解决方法,以帮助读者更好地完成系统安装。
结尾
通过本文的教程,我们学习了如何使用UEFI版进行系统安装。只要按照步骤进行操作,就能轻松快捷地完成安装过程。希望本文对读者有所帮助,能够顺利完成自己的系统安装。