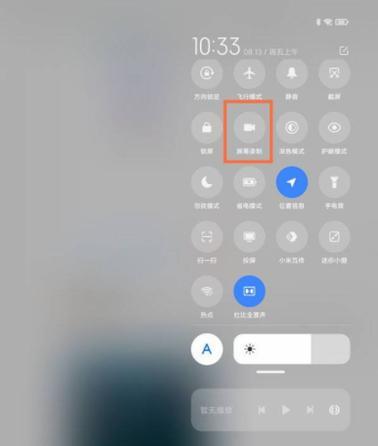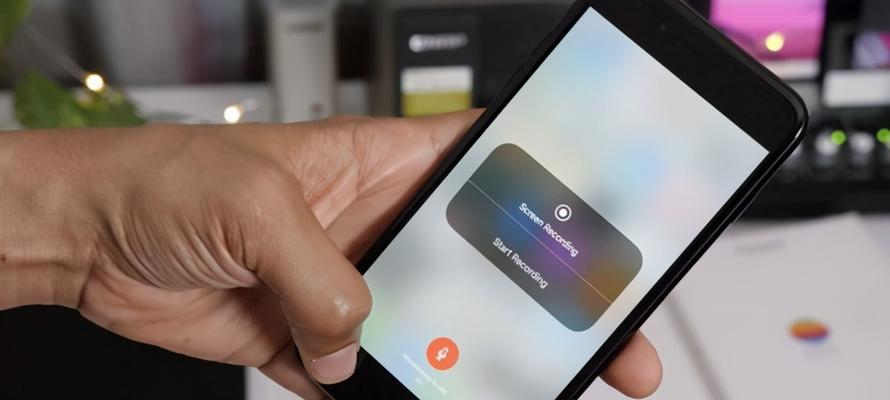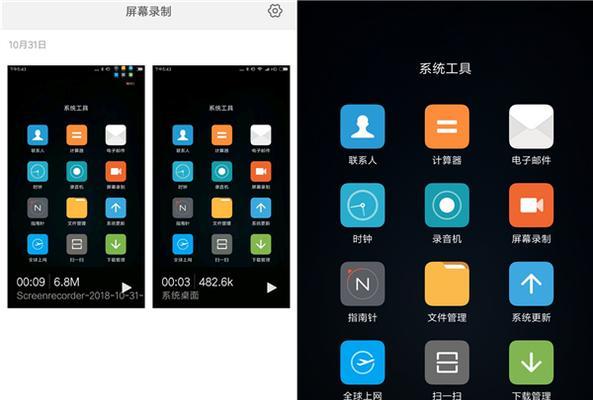在现代数字化时代,屏幕录制功能成为了许多人日常工作和学习中必备的工具之一。无论是教学视频、演示文稿还是游戏直播,屏幕录制都能起到非常重要的作用。然而,对于不熟悉这一功能的人来说,打开和使用屏幕录制可能会变得有些棘手。本文将手把手教你打开屏幕录制功能,并提供一些使用技巧,帮助你更加轻松地掌握这一功能。
了解屏幕录制的作用及适用场景
屏幕录制可以记录你电脑或移动设备上的所有操作,包括鼠标点击、键盘输入等。它适用于教学、演示、游戏等各种场景,并且可以方便地分享给他人观看。
打开屏幕录制功能的步骤
1.打开设置界面。
2.在设置界面中找到“屏幕录制”选项。
3.点击“屏幕录制”选项,进入屏幕录制设置界面。
4.在屏幕录制设置界面中,选择需要录制的屏幕区域。
选择录制的区域
1.全屏录制:录制整个屏幕的操作,适用于演示、游戏等场景。
2.自定义区域录制:选择需要录制的特定区域,适用于教学、演示等场景。
设置录制参数
1.帧率设置:选择合适的帧率,以确保录制画面的流畅度。
2.分辨率设置:根据需求选择适当的分辨率。
启动录制
1.点击“开始录制”按钮,开始屏幕录制。
2.在录制过程中,你可以进行各种操作,如点击、拖拽等。
使用快捷键控制录制
1.开始录制:使用快捷键启动录制,可以节省时间和操作步骤。
2.暂停/继续录制:在录制过程中暂停或继续录制,方便调整。
添加麦克风音频
1.打开麦克风开关,将你的声音添加到录制视频中。
2.注意调整音量大小,避免过大或过小。
编辑录制视频
1.在录制完成后,你可以使用专业的视频编辑软件对录制视频进行剪辑和编辑。
2.剪辑无用的片段、添加字幕和背景音乐等,提升视频质量。
保存和导出录制视频
1.选择保存路径,将录制视频保存到本地设备中。
2.导出视频时选择合适的格式和分辨率。
分享录制视频
1.将录制视频上传到云端,生成分享链接。
2.将分享链接发送给他人,方便他们观看和下载。
常见问题及解决方法
1.录制过程中出现卡顿:检查电脑性能,可能需要降低分辨率或帧率。
2.录制的音频和视频不同步:调整麦克风和系统音频的延迟时间。
屏幕录制功能的应用案例
1.教学:录制教学视频,让学生可以随时随地学习。
2.游戏直播:与他人分享游戏操作和心得。
屏幕录制技巧分享
1.使用鼠标快捷键:快速切换录制区域,提高工作效率。
2.调整画面亮度和对比度,使录制视频更加清晰。
屏幕录制功能的注意事项
1.注意隐私保护,避免录制个人信息。
2.合理利用屏幕录制功能,遵守相关法律法规。
通过本文的介绍,你已经学会了如何打开和使用屏幕录制功能,并了解了一些使用技巧和注意事项。无论是教学、演示还是游戏直播,屏幕录制都能帮助你更加轻松地完成任务。希望这些内容能对你有所帮助!