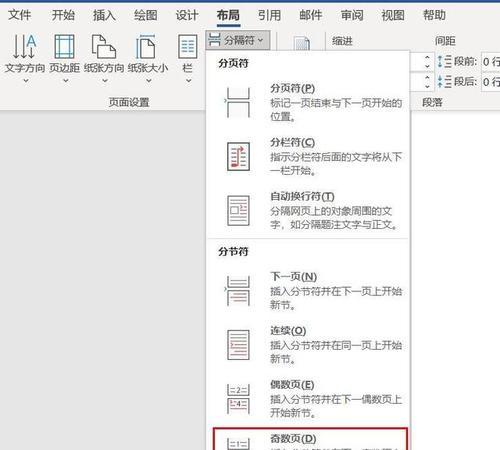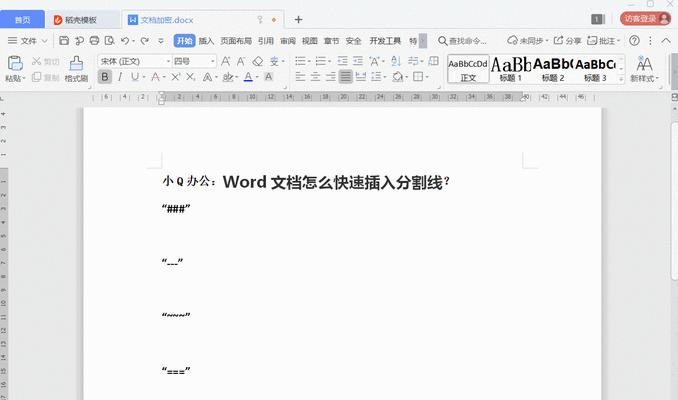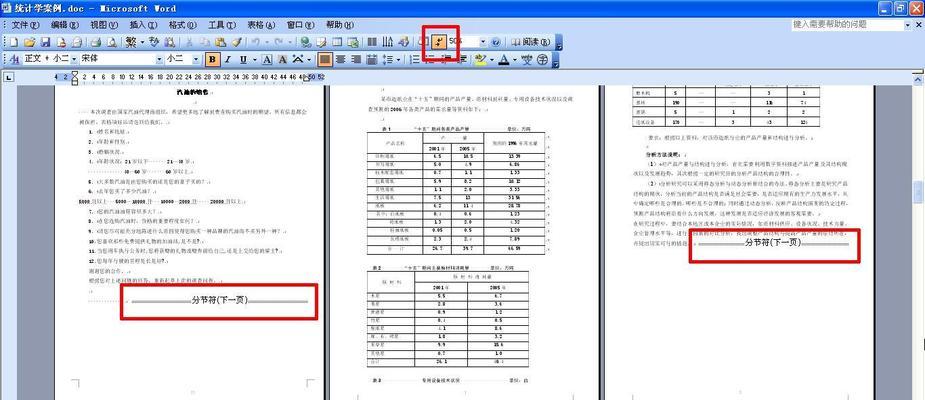在使用MicrosoftWord进行文档编辑时,我们经常会遇到需要对不同部分进行格式化的情况。然而,有时候我们难以准确地分辨出各个部分的界限。这时候,显示分节符功能就变得尤为重要。本文将介绍如何让Word显示分节符,并提供一些实用技巧,以帮助您更高效地进行文档编辑。
什么是分节符?
1.什么是分节符
分节符是Word中的一个功能,用于将文档划分为不同的部分,每个部分可以有独立的格式设置和页眉/页脚。
2.分节符的作用
分节符可以帮助我们对不同部分进行独立的格式化处理,比如更改页面方向、添加不同的页眉和页脚等。
如何显示分节符?
3.访问“文件”选项卡
打开Word文档,点击顶部的“文件”选项卡,进入文档相关设置页面。
4.进入“选项”窗口
在弹出的菜单中选择“选项”,进入Word的设置窗口。
5.打开“显示”选项
在“选项”窗口中,选择“显示”选项卡,在“显示非打印字符”部分勾选“分节符”复选框。
6.应用设置
点击“确定”按钮,将显示分节符的设置应用到当前文档。
使用分节符的技巧
7.确定不同部分的界限
通过显示分节符,我们可以清晰地看到文档中各个部分的界限,更加准确地进行格式化处理。
8.设置不同页面方向
通过在不同部分插入分节符,并设置不同页面方向,我们可以在一个文档中同时包含横向和纵向排列的内容。
9.添加不同的页眉和页脚
使用分节符可以为每个部分添加独立的页眉和页脚,让我们能够根据需要对每个部分进行个性化设置。
10.独立处理页码
通过在每个部分插入分节符,并设置独立的页码起始值,我们可以实现每个部分都从1开始编号的效果。
11.分节符快捷键
掌握分节符的快捷键,可以更快速地插入和删除分节符,提高编辑效率。
12.隐藏分节符
有时候我们只需要显示分节符的作用,而不希望它们出现在打印或分享的文档中,这时候可以通过设置隐藏分节符来实现。
分节符的注意事项
13.删除分节符的影响
删除分节符可能导致相邻部分的格式设置发生变化,需要谨慎操作。
14.分节符对页眉/页脚的影响
分节符会对页眉和页脚的显示方式产生影响,需要注意调整相关设置。
15.分节符在目录中的作用
分节符可以影响目录的生成,需要根据实际需求进行调整。
通过掌握Word显示分节符的方法,并运用其中的技巧,我们可以更加高效地进行文档编辑。分节符不仅能帮助我们准确划分不同部分的界限,还能提供个性化的格式化设置,使我们的文档更加专业和易读。