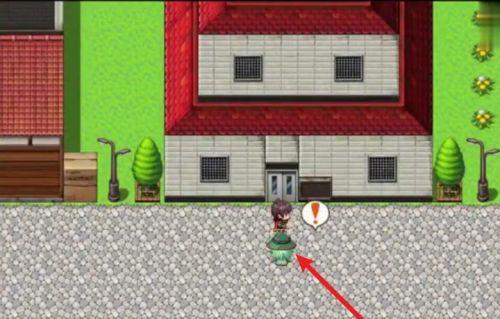在现代社会中,我们经常需要将文件从iPad传输到电脑上进行编辑或备份。然而,许多人可能不熟悉如何进行这样的操作。本文将介绍一种简单的方法,通过无线传输的方式,快速而便捷地将文件从iPad传送到电脑上。
文章目录:
1.连接iPad和电脑
2.打开文件共享选项
3.选择共享的文件
4.确认共享设置
5.在电脑上打开浏览器
6.输入iPad的IP地址
7.确认连接请求
8.选择文件传送模式
9.浏览iPad上的文件目录
10.选择要传送的文件
11.点击开始传送按钮
12.监控传输进度
13.文件传输完成提示
14.在电脑上保存接收的文件
15.断开iPad和电脑的连接
1.连接iPad和电脑:确保你的iPad和电脑处于同一个Wi-Fi网络中,并保持连接状态。
2.打开文件共享选项:在iPad上,打开设置菜单并找到“文件共享”选项。
3.选择共享的文件:在文件共享选项中,你可以看到所有可共享的文件。选择你想传输到电脑上的文件。
4.确认共享设置:确认共享设置后,你将看到一个IP地址,用于在电脑问iPad。
5.在电脑上打开浏览器:打开你电脑上的浏览器,如Chrome或Safari。
6.输入iPad的IP地址:在浏览器的地址栏中输入iPad的IP地址,并按下回车键。
7.确认连接请求:在浏览器中,你将看到一个连接请求,确认连接以继续传送文件。
8.选择文件传送模式:选择要使用的文件传送模式,通常有上传和下载两种选项。
9.浏览iPad上的文件目录:在浏览器中,你将看到iPad上的文件目录结构。
10.选择要传送的文件:在文件目录中浏览并选择你想要传输到电脑上的文件。
11.点击开始传送按钮:点击开始传送按钮以启动文件传送过程。
12.监控传输进度:在传输过程中,你可以监控传输进度,并估计剩余时间。
13.文件传输完成提示:一旦文件传输完成,你将收到一个完成传输的提示。
14.在电脑上保存接收的文件:在电脑上选择一个合适的位置,保存从iPad接收的文件。
15.断开iPad和电脑的连接:完成文件传输后,你可以断开iPad和电脑的连接,以确保安全性。
通过以上简单的步骤,你可以轻松地将文件从iPad传输到电脑上。这种无线传输的方法不仅快速方便,还避免了使用数据线的麻烦。无论是编辑文档、备份照片还是共享视频,这种方法都将成为你日常工作和娱乐中的有力工具。试试看吧!