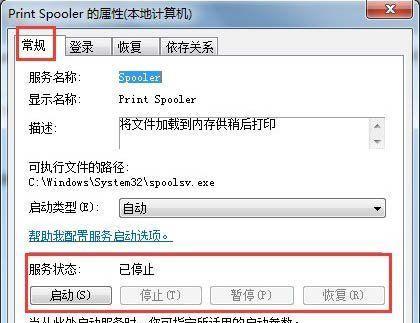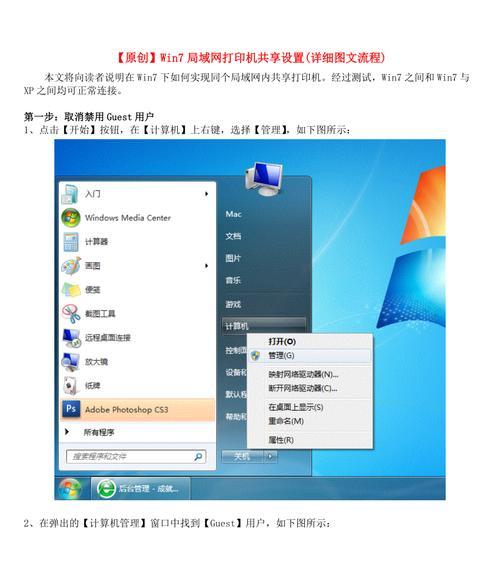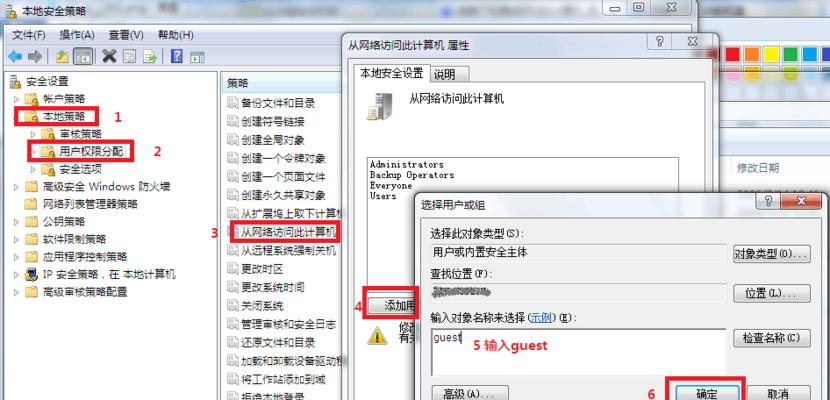在家庭或办公环境中,经常会有多台电脑需要共享一台打印机的需求。而对于使用Windows7操作系统的用户来说,通过设置共享打印机,可以轻松实现多台电脑的打印需求。本文将介绍Win7电脑共享打印机的设置方法,帮助读者解决打印设备资源共享的问题。
标题和
1.确认打印机连接状态
确保要共享的打印机已正确连接到Win7电脑并且能正常使用。
2.打开控制面板
点击开始菜单,选择控制面板,进入系统设置界面。
3.进入设备和打印机选项
在控制面板中找到“设备和打印机”选项,并双击进入该设置界面。
4.选择要共享的打印机
在设备和打印机界面中,找到要共享的打印机,并右击选择“共享”。
5.配置共享选项
在共享设置中,选择“共享此打印机”选项,并为打印机设置一个易于识别的共享名称。
6.配置权限设置
在共享设置界面中,点击“权限”按钮,根据需要设置访问共享打印机的权限。
7.添加网络打印机
在其他Win7电脑上,点击“开始菜单”,选择“设备和打印机”,点击“添加打印机”。
8.选择网络打印机
在添加打印机向导中,选择“添加网络、蓝牙或无线打印机”,然后点击“下一步”。
9.浏览共享打印机
在搜索打印机的界面中,选择“浏览打印机”,找到已共享的打印机,并点击“下一步”。
10.安装共享打印机驱动
如果共享打印机的驱动程序未安装在本地电脑上,需要选择安装驱动程序。
11.完成共享打印机设置
根据提示完成共享打印机的安装设置,确保打印机能够正常工作。
12.测试打印功能
在其他Win7电脑上,选择共享的打印机,进行测试打印操作,验证共享设置是否成功。
13.配置更多共享选项
可以根据需求,进一步配置共享打印机的高级选项,如打印机优先级、纸张尺寸等。
14.管理共享打印机
在“设备和打印机”界面,右击共享打印机,可以进行管理操作,如更改共享设置或停止共享等。
15.注意事项和问题解决
文章了一些共享打印机设置过程中的常见问题和解决方法,帮助读者更好地应对可能出现的困难。
通过以上设置步骤,读者可以轻松实现Win7电脑的共享打印机功能,方便多台电脑共享一台打印机。不仅提高了工作效率,还节省了打印设备的成本。在操作过程中,如果遇到问题,可以参考本文提供的解决方法或求助于专业人士。希望本文对读者有所帮助。