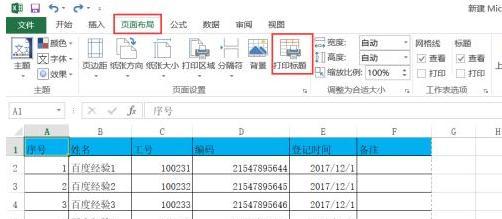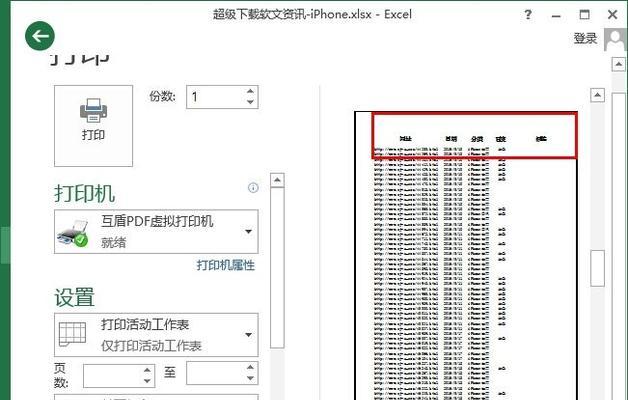在处理大量数据的文档或报表中,经常会遇到需要在每一页上保留表头的需求。这样可以方便阅读和理解数据,提高文档的可读性和专业性。本文将介绍如何利用页眉功能,实现表头在每一页的连续显示,使文档更加规范和易于导航。
1.设置页眉:在打开文档的顶部,选择“插入”菜单中的“页眉”选项,进入页眉编辑模式。
-点击插入菜单中的“页眉”,文档页面将进入页眉编辑模式,此时可以在页面顶部空白区域编辑页眉。
2.插入表格:在页眉中插入表格,以容纳表头的内容。
-在页眉编辑模式下,选择插入表格的选项,根据需要设置表格的大小和样式。
3.输入表头将需要连续显示的表头内容输入到表格中。
-在插入的表格中,逐个单元格输入表头的内容,可以设置字体、大小、对齐方式等样式。
4.调整表格格式:根据需求调整表格的行高、列宽等格式设置。
-在编辑表格时,可以通过调整行高和列宽来使表头内容适应表格的大小,并确保表头在每一页上都能完整显示。
5.设置表头重复打印:利用页眉功能设置表头在每一页上都能连续打印。
-在页眉编辑模式下,选择“设计”选项卡中的“首次出现”和“连续出现”选项,确保表头在每一页上都会重复打印。
6.页面布局调整:根据需要调整页面的边距和分页方式,以便更好地显示表头。
-通过设置页面边距和分页方式,可以确保表头在每一页上的位置和显示效果符合预期要求。
7.打印预览:在打印预览中查看每一页是否成功显示了表头。
-点击“文件”菜单中的“打印预览”选项,查看文档的打印效果,确认每一页上的表头是否正确显示。
8.保存并应用:保存文档,并应用上述设置使表头在每一页上持续显示。
-点击“文件”菜单中的“保存”选项,保存文档,并确保上述设置已应用到整个文档。
9.修改表头如需修改表头内容,只需在页眉编辑模式下进行相应的编辑。
-重新进入页眉编辑模式,对表格中的单元格进行修改、删除或添加等操作,即可更新表头内容。
10.多级表头的处理:对于具有多级表头的情况,可采用嵌套表格或跨行合并的方式实现连续打印。
-通过在原表格中插入嵌套表格或进行跨行合并,可以处理复杂的多级表头,确保其在每一页上的连续显示。
11.标题重复打印:除了表头外,对于需要在每一页上重复打印的标题,也可以使用相同的方法实现连续显示。
-通过设置页眉和相关的格式调整,可以让需要重复打印的标题在每一页上都能够连续显示,提高文档的可读性。
12.页面编号:若需要在每一页上显示页码,可以在页眉中插入页码字段并设置相关格式。
-在页眉中插入页码字段,选择合适的样式和位置,使页码与表头或标题等内容协调显示。
13.表格跨页处理:对于超过一页的大表格,可以通过设置表格的“跨页”属性,使其在多页上连续显示。
-选中需要设置跨页的表格,进入表格属性设置,在“行”或“列”的选项中勾选“跨页”,确保表格能够在多页上连续显示。
14.打印设置调整:在打印前,根据需要调整打印设置,确保每一页都能完整打印表头内容。
-在打印前,根据打印机和纸张等实际情况,调整打印设置,包括页面大小、方向、缩放比例等,以确保每一页都能完整打印表头。
15.通过利用页眉功能并正确设置,可以实现表头在每一页上的连续显示,使文档更具规范性和可读性。
-本文介绍了如何设置页眉、插入表格、输入表头内容、调整表格格式以及设置重复打印等步骤,通过这些操作,可以方便地实现表头在每一页上的显示需求。
通过本文的介绍,我们了解了如何利用页眉功能实现表头在每一页上的连续显示。这个方法简单而实用,可以提高文档的可读性和专业性。无论是处理大量数据的报表还是编写长篇文档,都可以通过正确设置页眉来确保表头在每一页上持续显示。希望本文的内容能对您有所帮助。