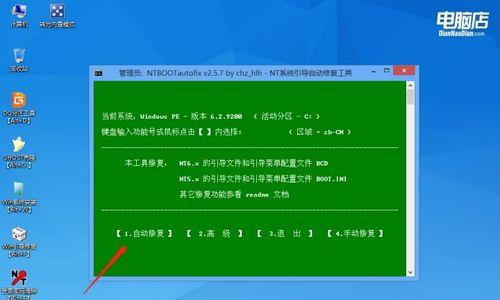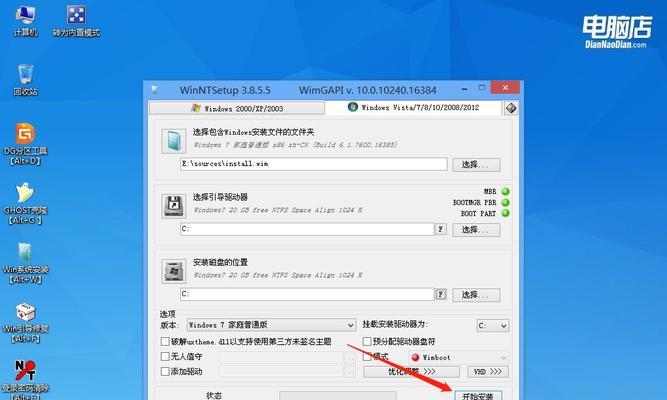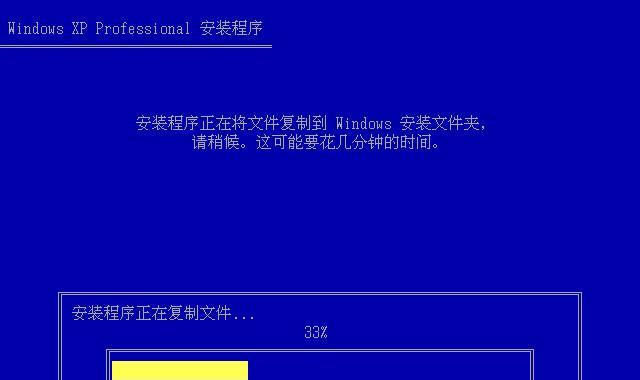在电脑维护和重装系统时,使用PE工具是一个非常方便的方式。PE(Pre-installationEnvironment)工具是一款轻量级的操作系统,可以运行在内存中,不会对硬盘数据造成影响,因此非常适合用来安装或修复系统。本文将详细介绍如何使用PE工具安装原版系统的方法。
1.选择合适的PE工具
PE工具有很多不同的版本,如微软官方提供的WindowsPE、第三方厂商提供的GhostPE等,根据自己的需求选择合适的PE工具。
2.下载并制作PE启动盘
在官方网站或第三方下载站下载所选PE工具的镜像文件,并使用相关制作工具将镜像文件写入U盘或光盘中。
3.准备原版系统镜像文件
下载并准备好所需安装的原版系统镜像文件,确保文件完整并无损坏。
4.启动电脑并选择从PE启动盘启动
将制作好的PE启动盘插入电脑,重启电脑并进入BIOS设置,将启动顺序调整为从PE启动盘启动。
5.进入PE工具界面
电脑成功从PE启动盘启动后,进入PE工具的操作界面。
6.打开PE工具中的系统安装工具
在PE工具界面中,找到并打开相应的系统安装工具,如WindowsPE下的Windows安装工具。
7.按照提示选择要安装的原版系统
在系统安装工具中,按照提示选择要安装的原版系统镜像文件。
8.选择安装目标和分区
在系统安装工具中,选择要安装原版系统的目标硬盘和分区,并进行格式化和分区操作。
9.开始安装原版系统
确认好安装目标和分区后,点击开始按钮,系统安装工具将开始自动安装原版系统。
10.等待系统安装完成
在安装过程中,请耐心等待系统安装完成,期间不要进行其他操作。
11.完成系统初始化设置
原版系统安装完成后,按照提示完成系统的初始化设置,如选择语言、时区、账户等。
12.安装驱动程序和常用软件
根据个人需要,安装相应的硬件驱动程序和常用软件,以确保系统正常运行。
13.迁移个人文件和设置
如果需要,迁移个人文件和设置到新安装的系统中,可以使用Windows的迁移工具或第三方工具来完成。
14.进行系统优化和安全设置
在系统安装完成后,进行一些系统优化和安全设置,如更新系统补丁、安装杀毒软件等。
15.备份系统镜像
在完成上述步骤后,建议使用系统备份工具创建一个系统镜像文件,以备将来需要恢复系统时使用。
通过本文所介绍的详细步骤,您可以轻松地使用PE工具安装原版系统。PE工具的使用不仅能够方便地安装系统,同时也能够解决一些系统故障和恢复数据等问题。希望本文能对您有所帮助。