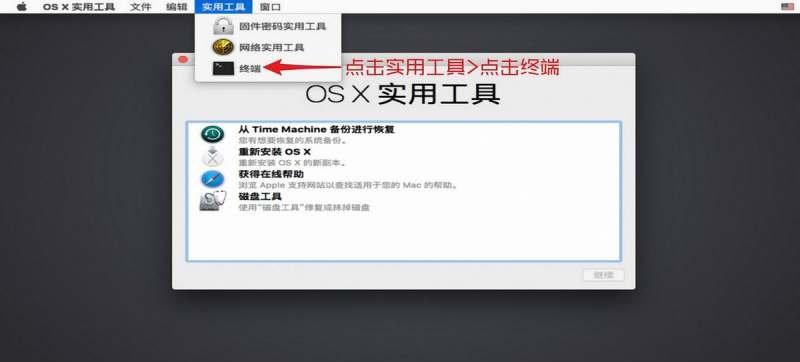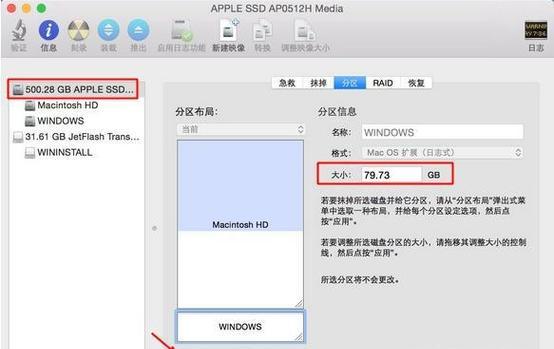在使用Mac设备的过程中,有时候我们需要重新安装系统来解决一些问题或者升级到最新版本。而使用U盘来安装Mac系统是一种非常方便和快速的方法,本文将详细介绍如何使用U盘来安装Mac系统。
准备工作:选择合适的U盘
为了能够成功地使用U盘安装Mac系统,我们首先需要选择一款合适的U盘。关键点在于容量大小和读写速度,推荐选择容量大于8GB且读写速度较快的U盘。
下载安装镜像文件:获取Mac系统安装文件
在进行U盘安装前,我们需要提前下载好相应版本的Mac系统镜像文件。这可以通过苹果官方网站或者其他可靠来源进行下载。
格式化U盘:为安装做准备
在使用U盘之前,我们需要对其进行格式化操作,以清空所有数据并准备好接收Mac系统安装文件。可以使用磁盘工具或者命令行来进行格式化操作。
创建可引导的U盘:将镜像文件写入U盘
创建可引导的U盘是安装Mac系统的关键步骤之一。我们可以使用终端命令或者一些第三方工具来将镜像文件写入U盘,从而使其成为一个可启动的安装介质。
重启设备:准备进入安装界面
完成U盘的制作后,我们需要重启设备并按照提示进入到引导界面。这个过程可能因设备型号而异,可以通过重新启动并按住相应快捷键来进入引导界面。
选择安装方式:根据需求进行选择
在进入安装界面后,我们将看到几个选项,包括安装新系统、恢复数据等。根据个人需求,选择合适的安装方式,如全新安装或者保留现有数据进行升级。
选择安装目标:指定安装位置
在选择安装方式后,我们需要指定一个安装目标,也就是要将Mac系统安装到哪个磁盘或者分区中。确保选择正确的目标,以免误操作导致数据丢失。
等待安装完成:耐心等待系统安装
一旦完成了上述设置,我们只需要耐心等待系统的安装过程即可。整个过程可能需要一段时间,视U盘和设备性能而定。
系统设置:根据个人需求进行设置
安装完成后,我们需要按照引导进行系统设置,如选择时区、登录AppleID等。这些设置可以根据个人需求进行定制,以满足个性化的使用要求。
安装所需驱动:确保设备正常工作
在安装完成后,我们可能还需要安装一些设备所需的驱动程序,以确保设备的正常工作。可以通过更新系统或者手动下载驱动的方式来完成。
更新系统和应用:保持系统最新
安装完系统后,我们需要及时进行系统和应用的更新,以获取最新的功能和修复已知问题。可以通过系统设置中的软件更新功能进行操作。
数据恢复:还原个人文件和设置
如果选择了全新安装,我们需要将之前备份的个人文件和设置进行恢复。可以通过iCloud或者外部备份设备来进行数据恢复。
安装常见问题:解决遇到的困难
在使用U盘安装Mac系统的过程中,可能会遇到一些问题和困难。本节将介绍一些常见问题及其解决方法,以帮助读者顺利完成安装。
安全提示:防范风险和保护隐私
在使用U盘安装Mac系统时,我们需要注意一些安全问题,如防范恶意软件和保护个人隐私。本节将提供一些安全提示,以确保安装过程的安全性。
使用U盘安装Mac系统简单又高效
通过本文的详细教程,我们可以发现使用U盘来安装Mac系统是一种非常简单快速的方法。只需准备好U盘和系统镜像文件,按照指引进行操作,即可轻松完成安装,让设备焕然一新!