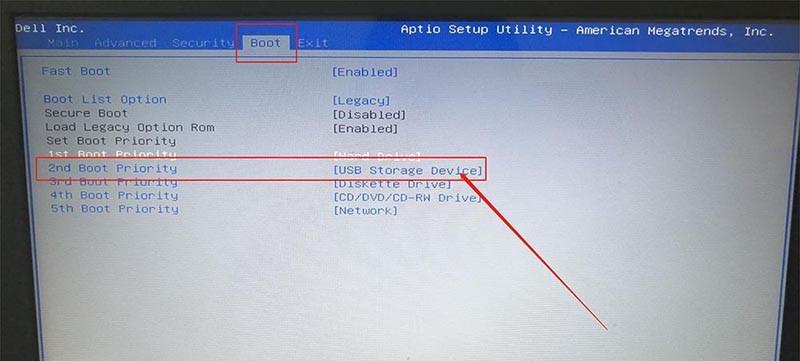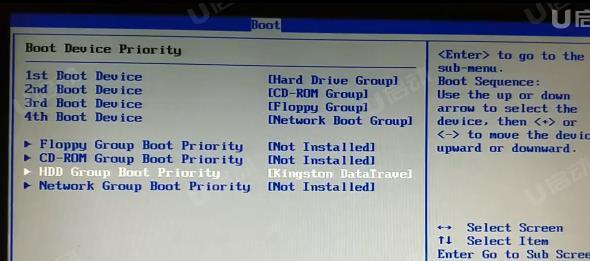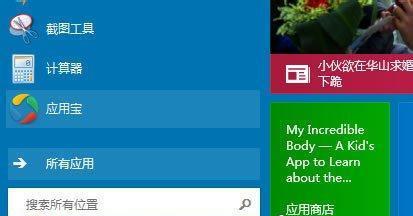开机启动项是指在电脑开机时自动运行的程序或应用,过多的开机启动项会拖慢电脑的启动速度。本文将介绍如何设置优先启动项,帮助你管理开机启动,提升电脑的开机速度和性能。
什么是开机启动项
开机启动项是指在电脑开机时自动启动的程序或应用。这些程序或应用会在系统加载完成之后自动运行,方便用户快速访问常用软件或服务。
为什么要设置优先启动项
过多的开机启动项会拖慢电脑的启动速度,影响用户使用体验。通过设置优先启动项,可以让电脑在启动时先加载用户最常用的程序或应用,提升启动速度和系统性能。
查看当前的开机启动项
1.打开任务管理器:按下Ctrl+Shift+Esc快捷键,或者在桌面上右键点击任务栏选择“任务管理器”。
2.切换到“启动”选项卡:在任务管理器窗口中,点击顶部的“启动”选项卡。
禁用不必要的开机启动项
1.找到要禁用的启动项:在任务管理器的“启动”选项卡中,找到不需要自动启动的程序或应用。
2.右键点击要禁用的启动项:在弹出菜单中选择“禁用”。
启用必要的开机启动项
1.找到要启用的启动项:在任务管理器的“启动”选项卡中,找到需要自动启动的程序或应用。
2.右键点击要启用的启动项:在弹出菜单中选择“启用”。
设置优先启动项
1.打开系统配置工具:按下Win+R快捷键,输入“msconfig”并点击“确定”。
2.切换到“引导”选项卡:在系统配置工具窗口中,点击顶部的“引导”选项卡。
添加新的开机启动项
1.点击“添加”按钮:在系统配置工具的“引导”选项卡中,点击底部的“添加”按钮。
2.输入启动文件路径和名称:在弹出的对话框中,输入要添加的程序或应用的文件路径和名称。
编辑已有的开机启动项
1.选中要编辑的启动项:在系统配置工具的“引导”选项卡中,选中要编辑的启动项。
2.点击“编辑”按钮:点击底部的“编辑”按钮,对已有的启动项进行编辑。
删除不需要的开机启动项
1.选中要删除的启动项:在系统配置工具的“引导”选项卡中,选中要删除的启动项。
2.点击“删除”按钮:点击底部的“删除”按钮,删除选中的启动项。
保存设置并重启电脑
1.点击“确定”按钮:在系统配置工具窗口中,点击底部的“确定”按钮。
2.重启电脑:按下Win+X快捷键,选择“关闭或注销”中的“重新启动”。
检查设置是否生效
1.电脑重新启动后,观察启动速度:如果设置成功,电脑的启动速度会明显提升。
2.检查已启用的开机启动项是否正常运行:确保已启用的开机启动项可以正常运行。
调整优先启动项顺序
1.打开任务管理器:按下Ctrl+Shift+Esc快捷键,或者在桌面上右键点击任务栏选择“任务管理器”。
2.切换到“启动”选项卡:在任务管理器窗口中,点击顶部的“启动”选项卡。
3.按需拖动启动项:按住鼠标左键,将启动项拖动到所需位置。
优化开机启动项
1.删除不必要的启动项:对于不常用的程序或应用,可以考虑禁用或删除它们的开机启动项。
2.定期检查和更新启动项:随着时间的推移,你可能需要添加、编辑或删除一些启动项来适应新的需求。
使用第三方工具管理启动项
1.下载和安装启动项管理工具:在互联网上搜索并下载适合的启动项管理工具,并按照提示进行安装。
2.使用工具进行开机启动项管理:打开启动项管理工具,根据其界面提供的操作指南,进行开机启动项的管理和优化。
通过设置优先启动项,我们可以轻松地管理开机启动,提升电脑的开机速度和性能。了解如何查看、禁用、启用、添加、编辑和删除开机启动项,并结合优化和第三方工具,我们可以根据自己的需求,定制最佳的开机启动项配置,让电脑开机更加高效快速。