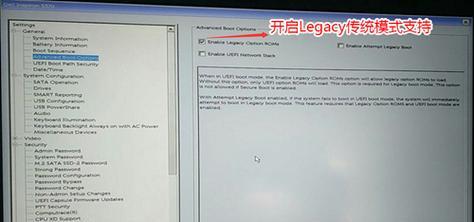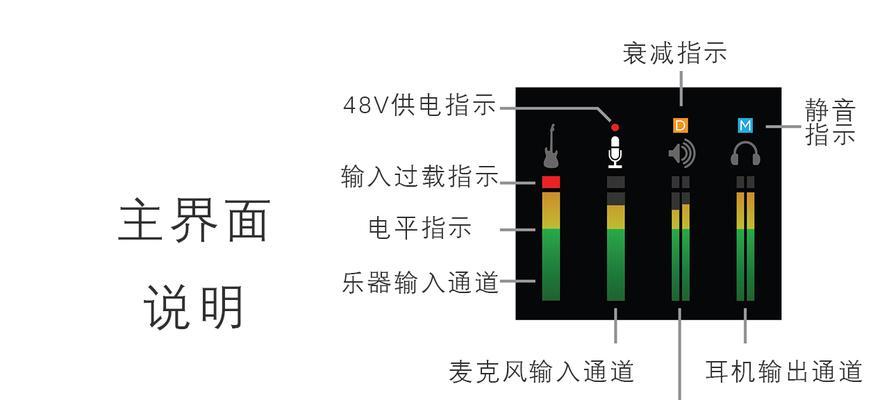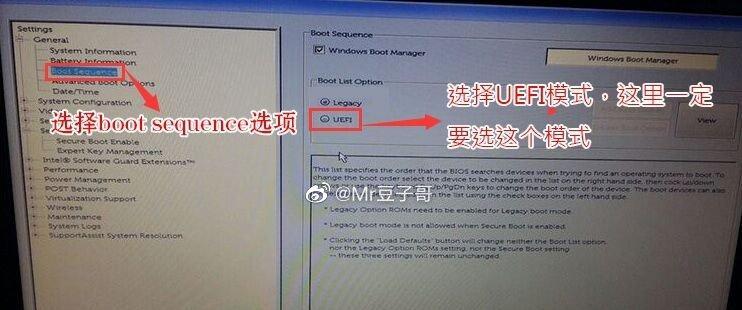戴尔笔记本原版win10安装教程将指导读者如何在戴尔笔记本上轻松安装原版的Windows10操作系统,确保系统正常运行以及最佳性能。本教程将提供详细步骤和注意事项,方便读者快速掌握安装过程。
一、检查系统要求
在开始安装之前,确认你的戴尔笔记本满足Windows10的最低系统要求,包括处理器、内存、硬盘空间等方面。确保你的笔记本可以支持该操作系统的稳定运行。
二、备份重要文件
在进行系统安装之前,建议先备份你的重要文件和数据。你可以将这些文件复制到外部存储设备、云存储或另一台电脑上,以防意外数据丢失。
三、获取Windows10原版镜像
从微软官方网站或授权渠道下载Windows10原版镜像文件。确保你下载的是与你笔记本上预装的版本相对应的镜像文件,以获得最佳的兼容性和稳定性。
四、制作安装媒体
将下载的Windows10原版镜像文件刻录到USB闪存驱动器或DVD光盘上,创建可启动的安装媒体。这将帮助你在笔记本上进行系统安装,而无需依赖于其他设备。
五、重启并选择启动设备
将安装媒体插入戴尔笔记本,并重启电脑。在启动时按下相应的按键进入引导菜单,选择以USB设备或光盘作为启动设备。这将引导你进入Windows10安装程序。
六、选择语言和区域设置
在进入Windows10安装程序后,选择你偏好的语言和区域设置。这将决定安装程序的界面语言和一些默认选项,确保你选择合适的设置以获得最佳体验。
七、点击“安装现在”
在安装程序的主界面上,点击“安装现在”按钮开始系统安装过程。在此之前,你可以选择执行修复、重新分区或自定义安装等选项,根据自己的需求进行配置。
八、接受许可协议
阅读并接受Windows10的许可协议。这是使用该操作系统的前提条件,确保你了解其中的条款和限制,并愿意遵守。
九、选择安装类型
根据你的需求和笔记本的磁盘分区情况,选择合适的安装类型。你可以选择在新的分区上进行全新安装,或者在现有的分区上进行升级或修复。
十、等待安装过程完成
安装过程可能需要一些时间,请耐心等待。系统将自动进行文件复制、设置配置和应用程序安装等操作,保持电脑通电状态,直到安装完成。
十一、设置用户名和密码
在系统安装完成后,按照提示设置你的用户名和密码。这将成为你登录Windows10的凭证,确保你记住并妥善保管。
十二、自定义个人设置
根据个人喜好和需求,进行一些自定义设置,如隐私选项、默认应用程序、设备驱动程序等。这将帮助你个性化定制系统以满足个人需求。
十三、更新系统和驱动程序
在安装完成后,立即更新Windows10系统和戴尔笔记本的驱动程序。这将确保你获得最新的功能和修复漏洞,提升系统的稳定性和安全性。
十四、安装必要的应用程序
根据个人需求,安装你所需要的应用程序和工具。可以从MicrosoftStore、戴尔官方网站或其他可靠渠道下载和安装所需的软件,以提升工作效率和娱乐体验。
十五、享受原版Windows10
经过以上步骤,你已成功在戴尔笔记本上安装了原版的Windows10操作系统。现在,尽情享受Windows10带来的各种新功能和优化体验吧!
通过本教程,你可以轻松地在戴尔笔记本上安装原版的Windows10操作系统。确保按照步骤进行,并注意备份重要文件、选择正确的安装媒体和更新驱动程序等细节。祝你安装成功并愉快使用Windows10!