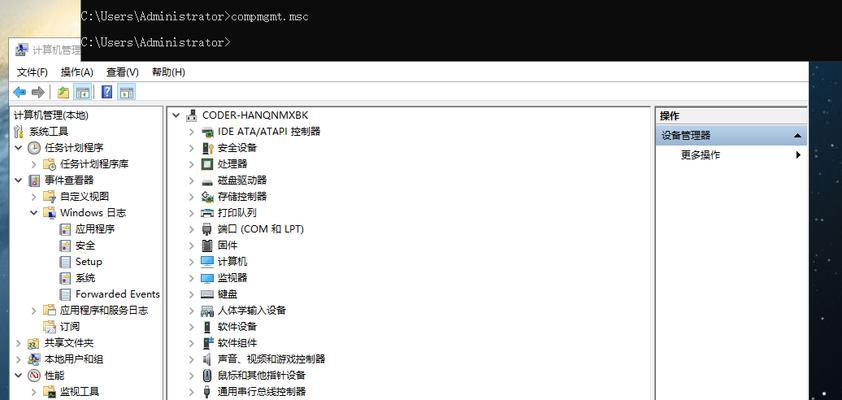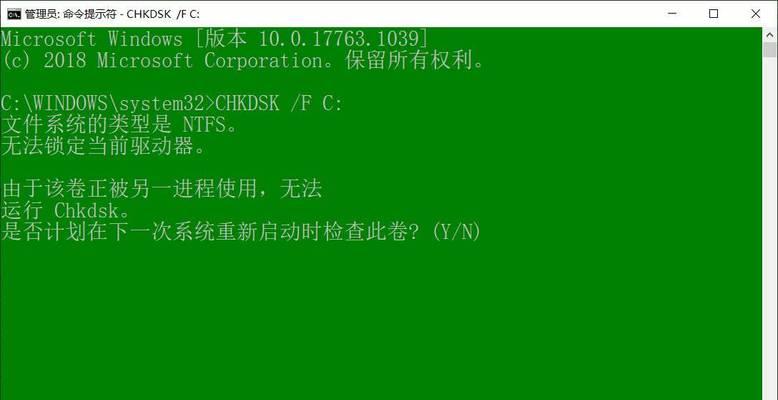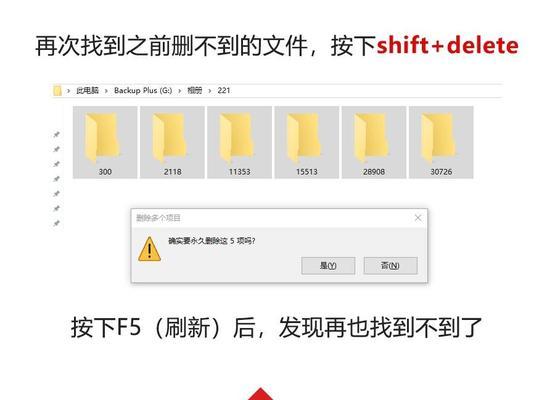在使用计算机时,我们有时会遇到磁盘错误的问题。这些错误可能导致文件丢失或无法访问,给我们的工作和生活带来很大的麻烦。幸运的是,Windows系统提供了一个内置的命令行工具——chkdsk,可以帮助我们检测和修复磁盘上的错误。本文将教你如何正确地使用chkdsk命令来修复磁盘问题。
一、了解chkdsk命令的基本功能
chkdsk命令是Windows操作系统中的一个重要工具,它可以检测并修复磁盘上的错误。通过运行chkdsk命令,我们可以找到并纠正文件系统中的逻辑错误、硬盘驱动器中的物理错误以及其他可能导致磁盘故障的问题。
二、查看磁盘的状态和错误类型
在开始使用chkdsk命令修复磁盘之前,我们首先需要查看磁盘的状态和错误类型。通过运行"chkdsk/f"命令,系统将会检查并修复任何存在的错误。如果你只是想查看磁盘上的错误信息而不进行修复,可以运行"chkdsk/f/r"命令。
三、在Windows操作系统中打开命令提示符
要使用chkdsk命令修复磁盘,我们需要先打开命令提示符窗口。在Windows10系统中,可以通过按下Win键+X键,然后选择"命令提示符"或"WindowsPowerShell"来打开命令提示符。在较早版本的Windows中,你可以在开始菜单中搜索"cmd"来找到命令提示符。
四、使用chkdsk命令修复系统盘
如果你的系统盘存在错误,你将需要以管理员身份运行chkdsk命令。在命令提示符窗口中输入"chkdskC:/f"命令,其中"C"是你的系统盘驱动器号码。系统会询问是否要在下次启动时运行chkdsk命令,你需要输入"Y"并按下回车键。
五、使用chkdsk命令修复非系统盘
对于非系统盘的修复,你可以直接在命令提示符窗口中输入"chkdskD:/f"命令,其中"D"是你要修复的磁盘驱动器号码。系统会检查磁盘并显示任何发现的错误,然后尝试修复这些错误。
六、查找和恢复丢失的文件
有时候,磁盘上的文件可能会被错误或损坏隐藏起来。通过运行"chkdskD:/f/r"命令,系统将检查磁盘并尝试恢复任何丢失的文件。这个过程可能需要一些时间,请耐心等待。
七、使用chkdsk命令修复硬盘驱动器上的物理错误
如果你怀疑磁盘驱动器上存在物理错误,可以运行"chkdskD:/r"命令进行修复。该命令将扫描整个驱动器并尝试恢复任何损坏的扇区。
八、检查并修复系统启动问题
有时候,磁盘上的错误可能导致系统启动问题。通过在命令提示符窗口中输入"chkdskC:/f/r"命令,系统将会检查并修复系统盘上的错误,以解决启动问题。
九、使用chkdsk命令修复外部存储设备
除了修复系统盘和非系统盘之外,我们也可以使用chkdsk命令来修复连接到计算机的外部存储设备,如移动硬盘或USB闪存驱动器。只需将设备插入计算机,并在命令提示符窗口中输入"chkdskE:/f"命令,其中"E"是设备的驱动器号码。
十、了解chkdsk命令的其他选项和参数
除了上述常用的修复选项之外,chkdsk命令还有一些其他的选项和参数可以使用。例如,你可以通过添加"/x"参数来强制卸载驱动器上的所有打开的句柄,或者通过添加"/b"参数来修复坏扇区并恢复可读数据。
十一、注意事项和警告
在使用chkdsk命令修复磁盘时,有几个需要注意的事项和警告。在运行chkdsk命令之前,请确保你有足够的时间和电量。避免在磁盘上存储重要文件时运行chkdsk命令,以免意外丢失数据。
十二、备份重要数据
尽管chkdsk命令可以帮助我们修复磁盘上的错误,但它并不能保证100%的数据完整性。在运行chkdsk命令之前,最好备份你的重要数据,以防万一。
十三、修复完成后重新启动计算机
当chkdsk命令完成修复后,你需要重新启动计算机才能使更改生效。请务必按照系统的指示重新启动计算机。
十四、遇到问题时寻求专业帮助
如果你遇到了使用chkdsk命令修复磁盘的问题,或者无法解决磁盘错误,请不要犹豫寻求专业帮助。专业技术人员可以提供更深入的故障排除和修复方法。
通过使用chkdsk命令修复磁盘,我们可以轻松检测和修复系统和外部存储设备上的错误。记住,在运行chkdsk命令之前要备份重要数据,并在修复完成后重新启动计算机以使更改生效。同时,如果遇到问题,不要犹豫寻求专业帮助。