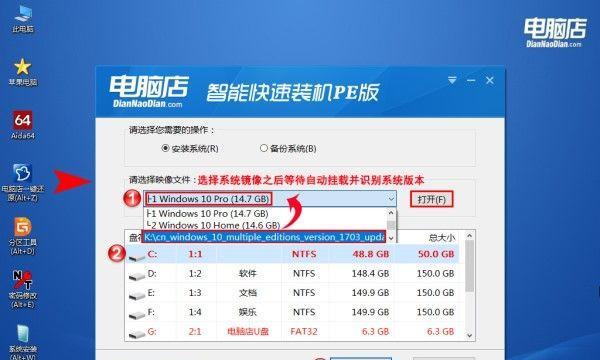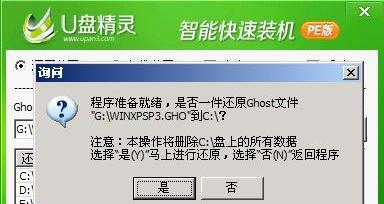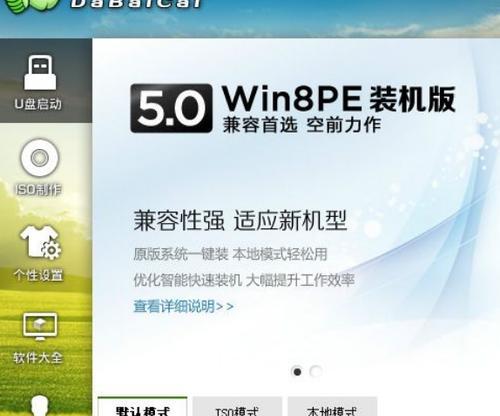在计算机维护与安装领域,U盘启动装机工具被广泛使用。它不仅可以方便地安装操作系统,还可以进行系统修复和数据备份等功能。本文将详细介绍如何使用U盘启动装机工具进行操作系统的安装。
1.准备工作
在开始之前,你需要准备一支容量大于4GB的U盘,一个可靠的U盘启动装机工具软件,以及你要安装的操作系统镜像文件。
2.下载并安装U盘启动装机工具软件
打开浏览器,搜索并下载一款可靠的U盘启动装机工具软件,安装到你的电脑中。
3.插入U盘并打开软件
将U盘插入电脑的USB接口,并打开刚刚安装的U盘启动装机工具软件。
4.格式化U盘
在软件界面上选择对应的U盘,并进行格式化操作,确保U盘是空白的,并且能够被系统识别。
5.导入操作系统镜像文件
在软件界面上选择“导入镜像文件”,浏览并选择你要安装的操作系统镜像文件,点击确认。
6.设置U盘启动选项
在软件界面上选择“设置启动选项”,设置U盘作为第一启动设备。
7.创建U盘启动装机工具
在软件界面上选择“创建启动盘”,耐心等待软件将操作系统镜像文件写入U盘。
8.关闭电脑并插入U盘
关闭你的电脑,将刚刚制作好的U盘启动装机工具插入USB接口。
9.进入BIOS设置
开机时按下相应的按键(一般是F2、F8或Del键)进入BIOS设置界面。
10.设置U盘启动
在BIOS设置界面中,找到“Boot”或“启动项”相关选项,将U盘设为第一启动项。
11.保存设置并重启电脑
在BIOS设置界面中保存设置并重启电脑。
12.进入U盘启动界面
电脑重新启动后,会进入U盘启动装机工具界面。
13.操作系统安装
在U盘启动装机工具界面上选择相应的安装选项,按照提示一步步进行操作系统的安装。
14.安装完成
等待操作系统安装过程完成后,重新启动电脑。
15.拔出U盘并享受新系统
重启后,拔出U盘,你将可以享受全新安装的操作系统。
通过使用U盘启动装机工具,我们可以方便地进行操作系统的安装。只需准备好U盘、装机工具软件和操作系统镜像文件,并按照本文所述的步骤进行操作,即可轻松完成操作系统的安装。记得保存好自己的数据,并选择可靠的软件和镜像文件,以确保顺利完成安装过程。