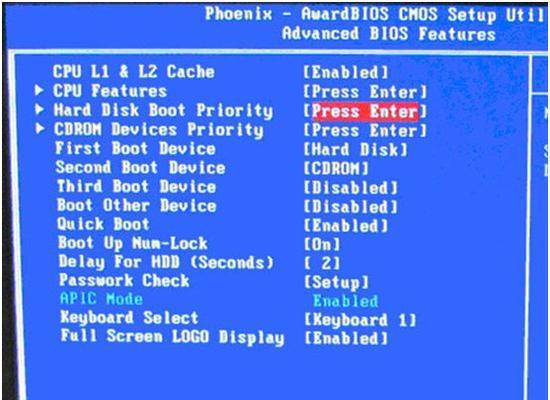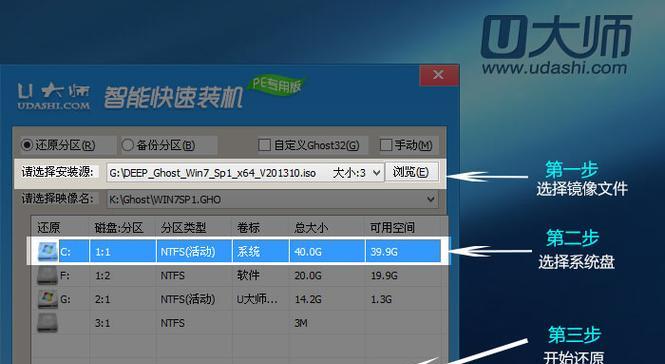U盘是我们日常生活中经常使用的一种便捷存储设备,但有时候我们会遇到U盘无法读取、无法格式化等故障。本文将为大家介绍一种解决U盘故障的最佳方法——使用U盘修复工具。接下来,我们将分为15个部分详细介绍U盘修复的具体步骤。
标题和
1.选择可靠的U盘修复工具
在进行U盘修复之前,首先要选择一个可靠的U盘修复工具,确保修复过程顺利进行。
2.下载并安装U盘修复工具
在官方网站上下载并安装选定的U盘修复工具,确保版本兼容且来源可靠。
3.运行修复工具并连接U盘
打开修复工具,并将需要修复的U盘插入计算机,等待电脑识别并连接上U盘。
4.扫描U盘故障原因
在修复工具中选择“扫描故障原因”功能,让工具自动检测U盘故障的原因。
5.选择修复模式
根据修复工具提供的选项,选择合适的修复模式,比如修复坏扇区、恢复文件系统等。
6.开始修复U盘
点击修复按钮,开始修复U盘。修复过程可能需要一些时间,耐心等待。
7.重启电脑
修复完成后,重启电脑,确保修复结果能够正确应用到U盘上。
8.检测修复结果
重新插入修复后的U盘,检测是否成功修复了U盘故障,确保数据可以正常读取。
9.备份重要数据
在修复成功后,立即备份U盘中的重要数据,防止数据丢失或再次受损。
10.格式化U盘
如果修复后仍然无法正常使用U盘,可以尝试格式化U盘来解决故障。
11.设置新的文件系统
在格式化过程中,可以选择合适的文件系统,如FAT32、NTFS等,根据个人需求进行选择。
12.重新分配磁盘空间
格式化后,重新分配磁盘空间,确保U盘可以最大限度地存储数据。
13.安装杀毒软件
在将新数据存储到U盘之前,安装杀毒软件进行全盘扫描,确保U盘不会再次感染病毒。
14.定期维护U盘
为了避免U盘再次出现故障,定期对U盘进行维护,删除无用文件,及时修复错误等。
15.使用数据恢复工具
如果U盘中的数据丢失,可以尝试使用数据恢复工具来找回重要文件。
通过本文的U盘修复使用教程,我们可以学会解决U盘故障的方法,并保护好自己重要的数据。在使用U盘的过程中,记得定期维护和备份数据,以确保数据的安全。