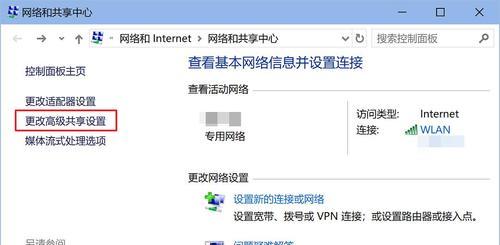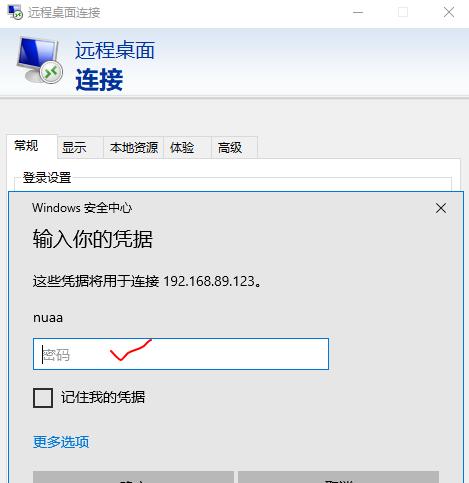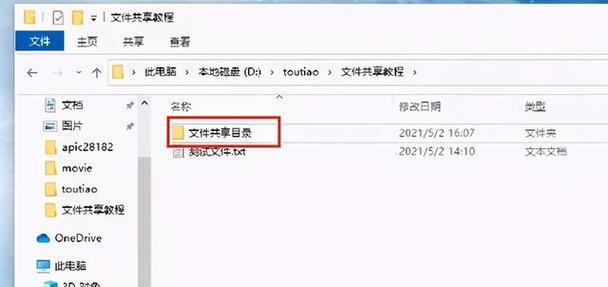在现代科技发达的时代,电脑已经成为我们日常生活中不可或缺的工具。然而,有时我们需要在多台电脑之间共享文件,以便更方便地进行工作或娱乐。本文将向您介绍如何轻松搭建局域网共享文件,使您的工作更加高效便捷。
一、准备工作:设定IP地址和子网掩码
在开始建立局域网共享文件之前,您需要为每台电脑设置固定的IP地址和子网掩码。IP地址和子网掩码可以帮助电脑在局域网中互相识别和通信,确保正常的文件共享。
二、检查网络连接:确保网络通畅
在开始搭建局域网共享文件之前,您需要确保两台电脑之间的网络连接正常。您可以通过打开浏览器并访问任意网页来检查网络连接是否正常。
三、创建共享文件夹:设置共享权限
在建立局域网共享文件之前,您需要创建一个共享文件夹,并设置共享权限。共享权限决定了其他电脑是否可以访问您的文件夹。您可以选择只允许特定用户访问,或者设置为公共共享,允许所有局域网中的电脑访问。
四、添加网络位置:连接共享文件夹
在搭建局域网共享文件之前,您需要在另一台电脑上添加网络位置,以便连接到共享文件夹。您可以通过打开“我的电脑”或“资源管理器”,然后点击“映射网络驱动器”来添加网络位置,并输入共享文件夹的路径。
五、输入用户名和密码:验证身份
在连接到共享文件夹之前,您可能需要输入用户名和密码来验证您的身份。这样可以确保只有授权用户才能访问您的文件夹。如果您没有设置密码,则可以留空或者使用默认密码进行验证。
六、设置自动连接:方便快捷访问
为了更加方便快捷地访问共享文件夹,您可以将它设置为自动连接。这样,每次开机后,系统会自动连接到共享文件夹,无需再次手动添加网络位置。
七、查看共享文件夹:确认连接成功
在建立局域网共享文件之后,您可以通过打开“我的电脑”或“资源管理器”,然后点击“网络”来查看共享文件夹。如果能够正常显示共享文件夹,说明连接成功。
八、传输文件:拷贝或移动文件
一旦连接成功,您就可以通过简单的拷贝或移动文件的方式在两台电脑之间传输文件了。您可以将文件直接从一个电脑拖拽到共享文件夹,然后从另一台电脑上进行查看或编辑。
九、修改共享权限:调整访问控制
如果您需要修改共享文件夹的访问权限,您可以通过右键点击共享文件夹,然后选择“属性”来打开属性对话框,进而进行相关的设置。
十、保护共享文件夹:设置安全性
为了保护共享文件夹的安全性,您可以设置密码来限制对该文件夹的访问。只有知道密码的人才能够访问该共享文件夹。
十一、断开连接:结束共享文件
当您不再需要共享文件夹时,您可以通过右键点击共享文件夹,然后选择“断开网络驱动器”来断开与该共享文件夹的连接。
十二、解决连接问题:排除故障
如果在建立局域网共享文件的过程中遇到连接问题,您可以尝试重新设置IP地址和子网掩码,以及确认网络连接是否正常,或者检查防火墙设置是否干扰了共享文件夹的访问。
十三、备份文件:避免数据丢失
在传输文件之前,建议您先备份您的文件,以避免意外的数据丢失。备份可以帮助您保留原始文件的副本,以防不测。
十四、定期更新:保持网络安全
为了保持局域网共享文件的安全性,建议您定期更新您的操作系统和安全软件,以避免可能的漏洞和攻击。
十五、轻松搭建局域网共享文件,高效便捷工作
通过以上简易教程,您可以轻松搭建局域网共享文件,使您的工作更加高效便捷。请遵循上述步骤,并注意网络安全,享受便利的文件共享体验。