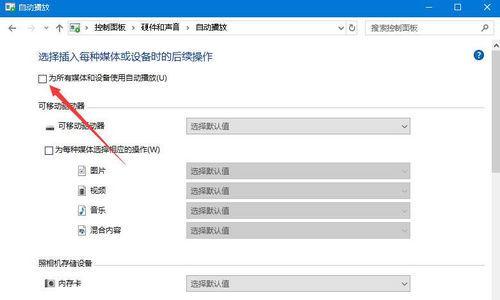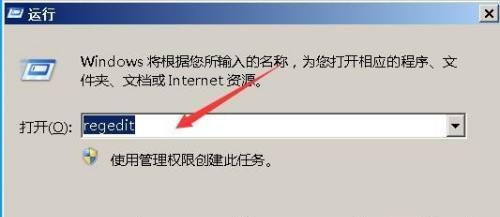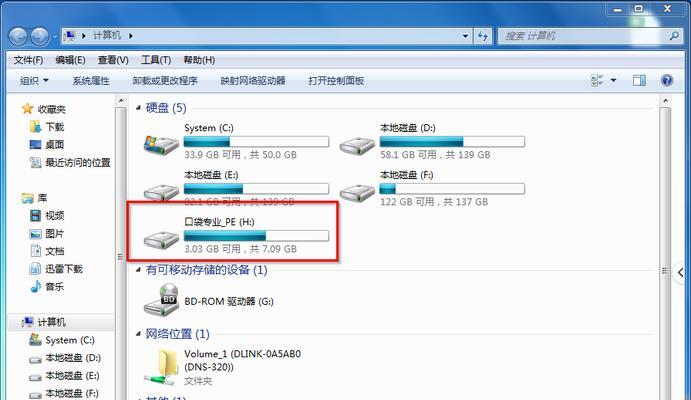随着U盘的普及和存储容量的增大,它已经成为了我们日常生活中不可或缺的一部分。然而,当我们将U盘插入电脑后,却需要手动打开文件夹来播放其中的音乐、视频或者浏览图片。若能实现U盘自动播放,将大大提高使用的便利性。本文将为您介绍如何让U盘自动播放的简易教程。
确保U盘准备就绪
在开始设置U盘自动播放之前,首先要确保U盘中已经存储了需要播放的音乐、视频或图片文件,并且这些文件已经按照自己的需求进行了分类和整理。
探索Windows自动播放功能
Windows操作系统中已经提供了自动播放功能,只需简单的设置即可实现U盘插入后自动播放的效果。点击电脑桌面左下角的“开始”菜单,选择“控制面板”,进入“硬件和声音”选项。
进入“自动播放”设置界面
在“硬件和声音”选项中,点击“自动播放”链接,即可进入自动播放的设置界面。
选择U盘自动播放的行为
在自动播放的设置界面中,滚动至“可移动介质”一栏,找到U盘的选项。根据自己的需求,在下拉菜单中选择“打开文件夹来查看文件”,这样U盘插入后将会自动打开文件夹。
设置默认行为
在自动播放的设置界面中,您可以选择不同的程序来处理U盘中的不同类型文件。例如,您可以选择用WindowsMediaPlayer来自动播放音乐文件,或者用WindowsPhotoViewer来浏览图片文件。
更改U盘的属性
除了在Windows操作系统中进行设置外,还可以通过更改U盘的属性来实现自动播放功能。打开U盘中的任意一个文件夹,右键点击空白处,选择“属性”。
选择“自动播放”选项卡
在U盘的属性窗口中,选择“自动播放”选项卡,即可对U盘进行自动播放设置。
选择默认的操作
在“自动播放”选项卡中,您可以选择默认的操作。例如,您可以选择“打开文件夹来查看文件”或者“以WindowsMediaPlayer播放音乐”。
设置不同文件类型的操作
在“自动播放”选项卡中,您还可以为不同的文件类型设置不同的操作。例如,对于音乐文件,您可以选择“以WindowsMediaPlayer播放”,而对于视频文件,则可以选择“使用默认程序打开”。
保存设置
在进行完相应的设置后,点击“应用”按钮保存您的设置。
测试U盘自动播放功能
将设置好的U盘插入电脑,系统将自动执行您所设定的操作。您可以通过插入其他U盘或重新插入这个U盘来进行测试。
调整设置
如果您对自动播放功能不满意,可以随时返回到自动播放设置界面进行调整。
注意事项
在使用U盘自动播放功能时,需要注意潜在的安全风险。确保U盘中没有病毒或恶意软件,并尽量避免插入来历不明的U盘。
适用范围
U盘自动播放功能适用于Windows操作系统,不同版本的设置界面可能会有所差异。
通过简单的设置,您可以轻松实现U盘自动播放功能,提高使用的便捷性。记得在设置时注意安全,确保U盘的正常使用。希望本文的简易教程能够帮助到您。