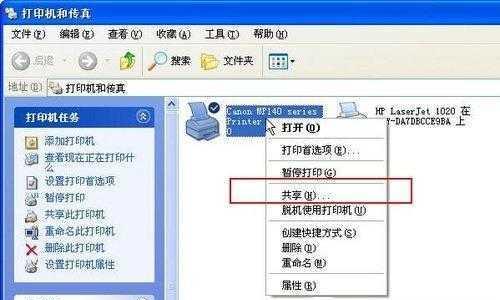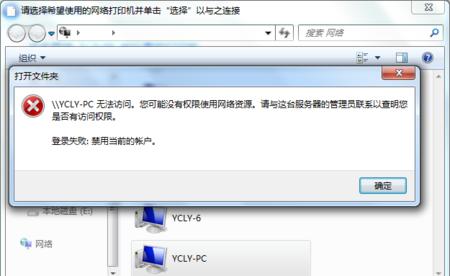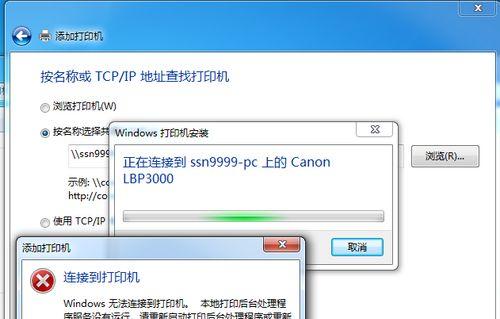在办公环境中,通常会有多台电脑需要使用同一台打印机进行打印工作。而在局域网内共享打印机资源,能够方便多台电脑同时使用同一台打印机,提高工作效率。本文将详细介绍在Win7系统下如何设置局域网打印机共享,以及相关的步骤和注意事项。
1.确保局域网连接正常
要实现局域网打印机共享,首先需要确保所有的电脑都正常连接到同一个局域网中,可以通过查看网络连接状态或使用ping命令来确认。
2.检查打印机共享权限
在设置局域网打印机共享之前,需要确认当前登录的用户具有共享权限。可以在控制面板的"设备和打印机"中找到对应的打印机,右键点击属性,在共享选项中设置权限。
3.打开网络共享中心
点击Win7系统桌面右下角的网络图标,选择"打开网络和共享中心"选项,进入网络共享中心。
4.选择"更改高级共享设置"
在网络共享中心中,选择左侧的"更改高级共享设置",可以看到局域网的高级共享设置选项。
5.启用文件和打印机共享
在"更改高级共享设置"中,找到"文件和打印机共享"选项,选择"启用文件和打印机共享",点击保存设置。
6.设置打印机共享名称
回到控制面板的"设备和打印机",右键点击需要共享的打印机,选择"属性",进入属性设置页面。
7.进入共享选项
在打印机属性设置页面中,选择"共享"选项卡,勾选"共享此打印机",并设置一个共享名称。
8.添加网络打印机
在其他需要使用该打印机的电脑上,点击开始菜单,选择"设备和打印机",点击"添加打印机"按钮,选择"添加网络、蓝牙或无线打印机"选项。
9.搜索局域网打印机
系统会自动搜索局域网中的共享打印机,找到需要添加的打印机后,点击下一步。
10.完成添加打印机
根据系统提示完成打印机添加操作,并确保设置为默认打印机。
11.测试打印功能
在任意一台电脑上尝试打印测试页面,确保打印机共享设置成功,可以正常打印。
12.共享打印机的管理
可以通过控制面板中的"设备和打印机"来管理共享打印机,包括更改共享名称、权限等。
13.解决共享打印机问题
如果遇到共享打印机无法连接或无法打印的问题,可以尝试重新设置共享权限或重新添加打印机。
14.局域网打印机共享的注意事项
在设置局域网打印机共享时,需要注意电脑防火墙和安全策略的设置,以及网络连接的稳定性等。
15.局域网打印机共享的优势
通过局域网打印机共享设置,可以节约成本、提高工作效率、方便资源共享,并促进团队之间的合作和沟通。
通过本文所介绍的方法和步骤,我们可以轻松地在Win7系统中设置局域网打印机共享。合理地设置和管理打印机共享,将极大地提高工作效率和团队合作效果。同时,在设置过程中也需要留意一些注意事项,以确保局域网打印机共享的稳定性和安全性。